Are you suffering from the WMI Provider Host high CPU usage issue? Do you know how to fix the issue? No worry. This post from Partition Magic provides several effective solutions to help you troubleshoot it.
What Is the WMI Provider Host (WmiPrvSE.exe)?
WMI Provider Host, or WmiPrvSE.exe, is the abbreviation for Windows Management Instrumentation Provider Service, an essential Windows operating system component. It serves as a crucial bridge between system software and hardware, enabling applications to access system data.
If this process is stopped, many features of the PC will become useless. Also, you may not even receive error notifications.
Recently, some people have reported that they come across the WMI Provider Host high CPU usage issue, which breaks up their workflow. Have you also encountered the same issue? If so, continue reading to get some helpful solutions.
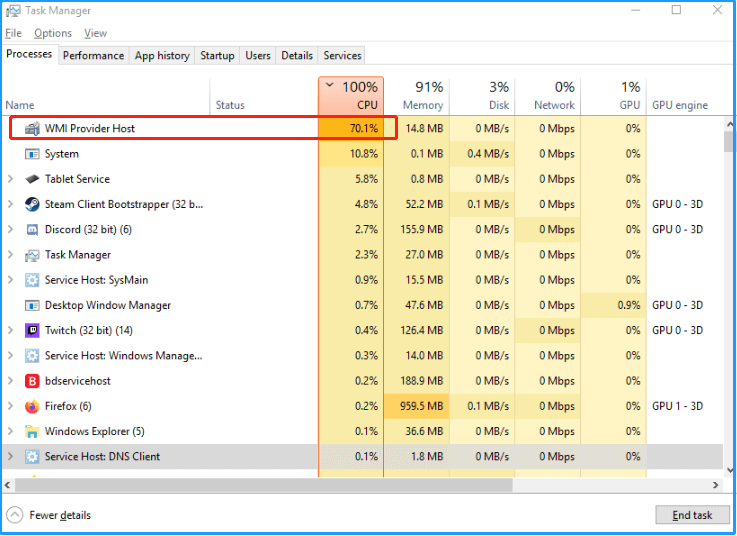
MiniTool Partition Wizard FreeClick to Download100%Clean & Safe
How to Fix the WMI Provider Host High CPU Usage Issue?
How to fix the WMI Provider Host high CPU usage issue? This section lists 6 useful solutions, you can try them one by one until you fix the issue successfully.
# 1. Run Virus Scan
Virus or malware infection may cause the WMI Provider Host high CPU usage issue sometimes. So, you can try to run a full virus scan on your PC to fix the issue. Here’s the guide:
- Press the Win + S keys simultaneously to open the Search window.
- Type “virus & threat protection” and press Enter.
- Click Scan options.
- Choose Full scan and click Scan now.
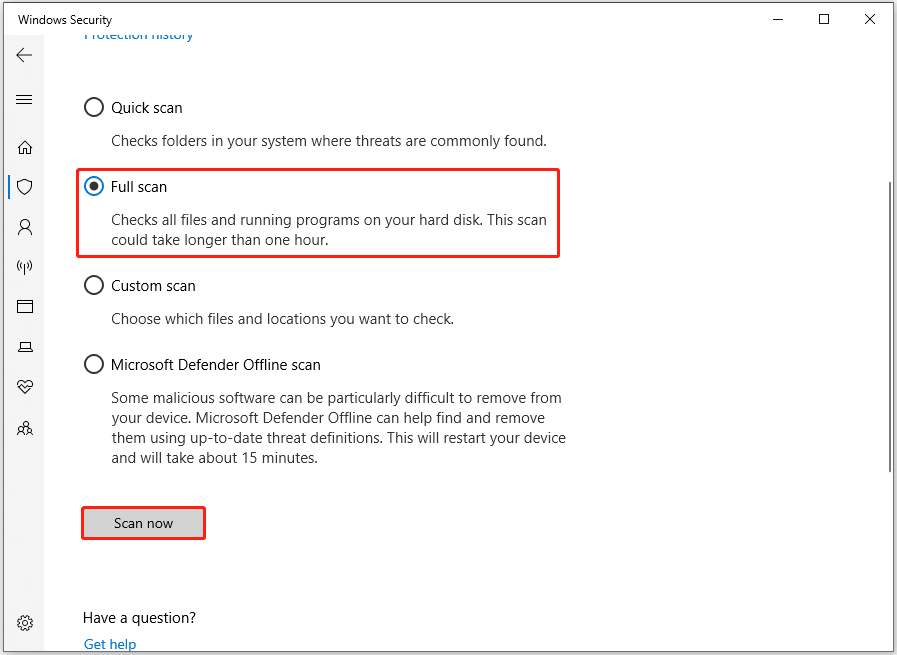
# 2. Restart WMI Provider Host Service
Restarting the WMI Provider Host service may also be helpful to solve the WMI Provider Host high CPU usage issue. To do that, you can do the following steps:
Step 1. Press the Win + R keys simultaneously to open the Run dialog, type “services.msc” and press Enter.
Step 2. In the Services window, find Windows Management Instrumentation from the services list.
Step 3. Right-click the service and select Restart.
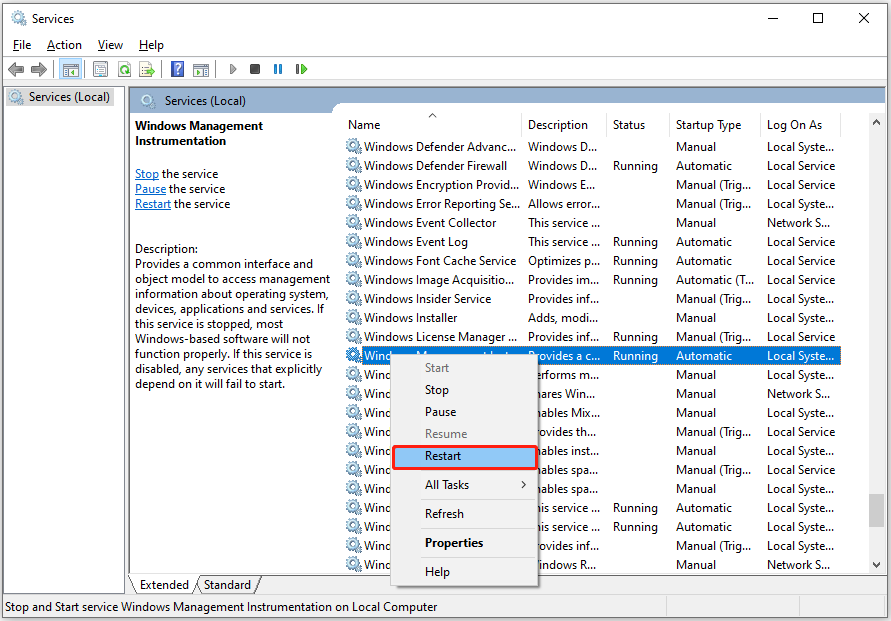
Step 4. Once done, check if the WMI Provider Host high CPU usage issue has been resolved.
# 3. Run System Maintenance Troubleshooter
Some people report that running the System Maintenance troubleshooter helps them fix the WMI Provider Host high CPU usage issue successfully. You can also have a try. Here’s the guide:
- Open the Run window.
- Type “msdt.exe -id MaintenanceDiagnostic” and press Enter.
- In the System Maintenance window, click Next.
- Follow the on-screen instructions to complete the process.
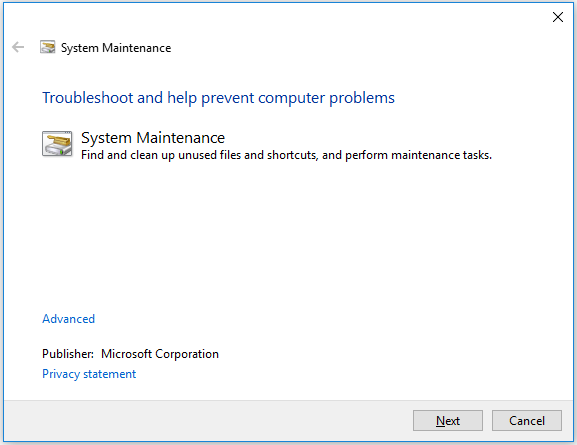
# 4. Run System Performance Troubleshooter
You can also try running the System Performance troubleshooter to fix the WMI Provider Host high CPU usage issue. Here’s how to do that:
- Open the Run window.
- Type “msdt.exe /id PerformanceDiagnostic” and press Enter.
- In the Performance window, click Next.
- Follow the on-screen guide to finish the scanning.
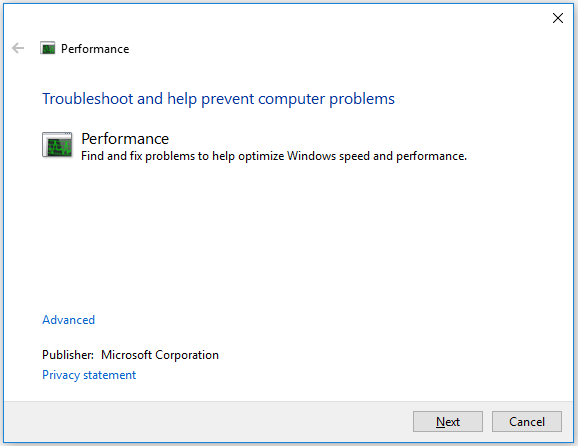
# 5. Boot in Safe Mode
Safe mode starts Windows in a basic state, using a limited set of files and drivers. So, you can boot your PC in safe mode to troubleshoot the WMI Provider Host high CPU usage issue. To boot in safe mode, you can refer to this post: How to Start Windows 10 in Safe Mode | 5 Ways.
If your PC boots well in safe mode, you need to perform a clean boot to identify and isolate the offending process manually. Here’s the guide for clean boot: How to Clean Boot Windows 10 and Why You Need to Do So?
# 6. Check Event Viewer Logs
The Event Viewer shows the events of the system, including errors, information messages, and warnings. So, you can launch it to identify errors. Here are the detailed steps:
Step 1. Press the Win + X keys simultaneously to open the Quick Link menu.
Step 2. Select Event Viewer from the menu.
Step 3. Click the View tab and select Show Analytic and Debug Logs.
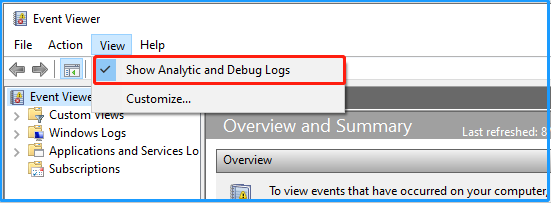
Step 4. Then select Applications and Service Logs > Microsoft > Windows > WMI Activity, and then select Operational.
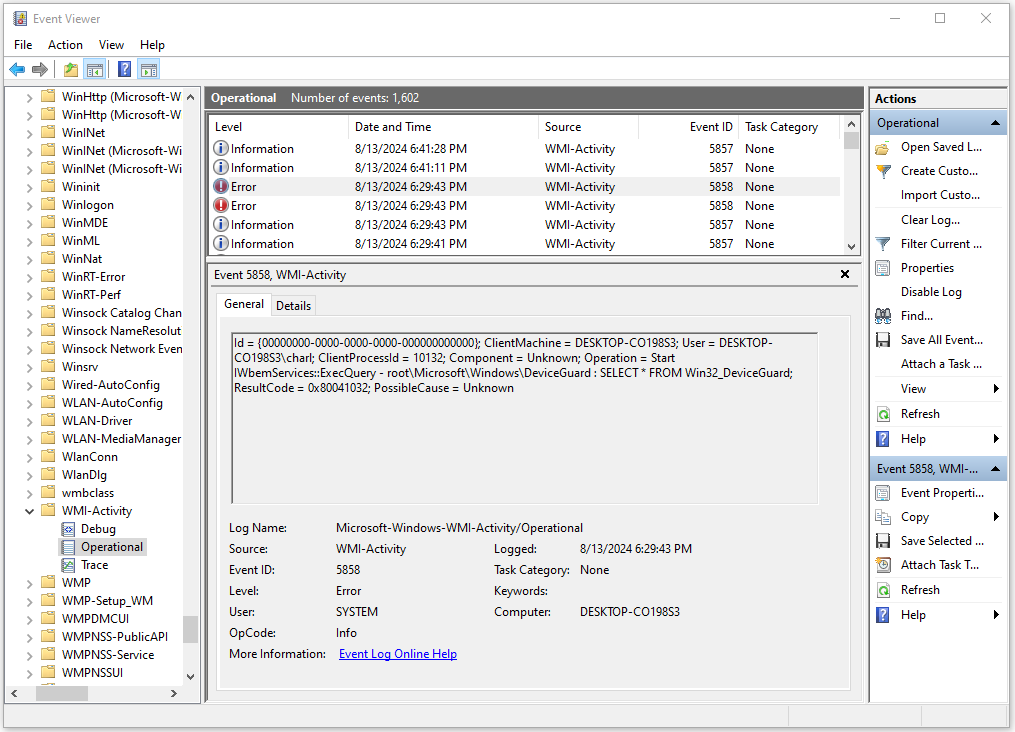
Step 5. Then search for possible errors and note down the ClientProcessID.
Step 6. Next, press the Ctrl + Shift + Esc keys to open the Task Manager window, go to the Services tab, and click PID to range the processes by PID.
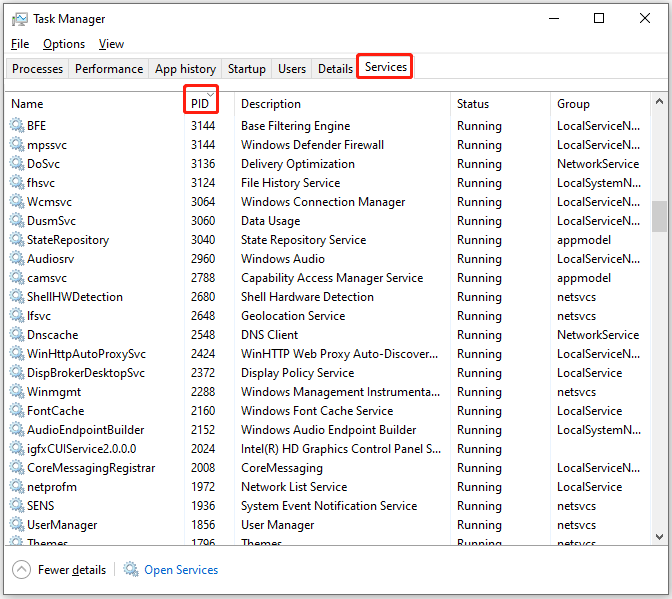
Step 8. Find the process that matches the process ID. Once you find it, immediately disable it and then go to Control Panel > Programs & Features and uninstall the program that the culprit service was for.
# 7. Setting the WMI service to Demand
Some people fix the WMI Provider Host high CPU usage issue successfully by setting the WMI service to Demand. You can try with the following steps:
- Open the Search window, and then type “cmd”.
- Then, click Run as administrator under Command Prompt in the right panel.
- Type “sc config Wmi start= demand” and press Enter.
- Once done, restart your PC and check if the issue persists.
To Sum Up
After reading this post, you may already know how to fix the WMI Provider Host high CPU usage issue. If you experience the same issue on your PC, you can try these mentioned ways to fix the issue.

![[Full Guide] How to Solve the Storahci.sys BSOD Issue?](https://images.minitool.com/partitionwizard.com/images/uploads/2024/07/storahci-sys-bsod-thumbnail.png)
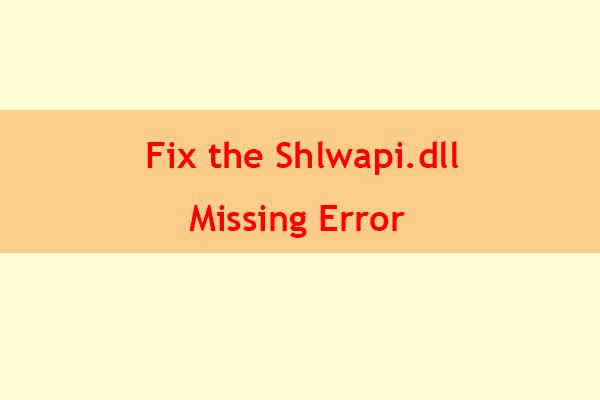
![[Solved] Batteries Not Showing in the Device Manager](https://images.minitool.com/partitionwizard.com/images/uploads/2024/07/batteries-not-showing-in-the-device-manager-thumbnail.png)
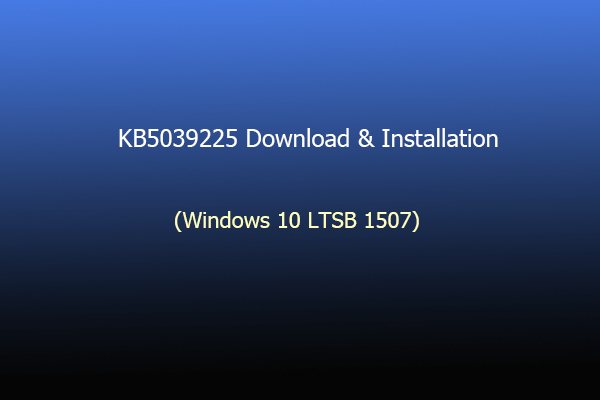
User Comments :