To avoid data loss due to unexpected errors, it is recommended to clone hard drives or make a Windows backup using MiniTool Partition Wizard periodically. Then you can restore the data or system if there’s something wrong with the original hard drive or system.
Additionally, MiniTool Partition Wizard can also format SSDs, convert MBR to GPT (and vice versa) without data loss, perform hard drive speed tests, check file system errors, wipe disks, view disk space usage, recover data from hard drives, etc.
MiniTool Partition Wizard DemoClick to Download100%Clean & Safe
The WLAN Extensibility Module is used for managing wireless network connections. Once it stops working, your device won’t connect or keeps receiving an intermittent connection. What causes the “WLAN Extensibility Module has stopped” issue? It could be the problem of outdated network drivers, software conflicts, corrupt system files, etc.
Based on these possible reasons, this post offers you some methods to fix the issue.
Fix 1: Restart the WLAN Service
The first thing you should do is to restart the WLAN service if WLAN Extensibility Module has stopped. To do that, follow these steps.
Step 1: Hold the Windows + R keys to open the Run dialog window.
Step 2: In the Run window, type services.msc and click OK.
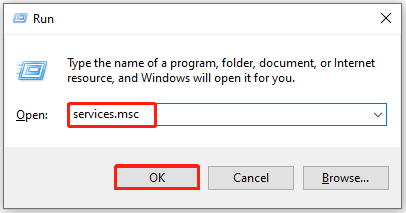
Step 3: In the Services window, find and right-click WLAN AutoConfig, and click Properties on the contextual menu.
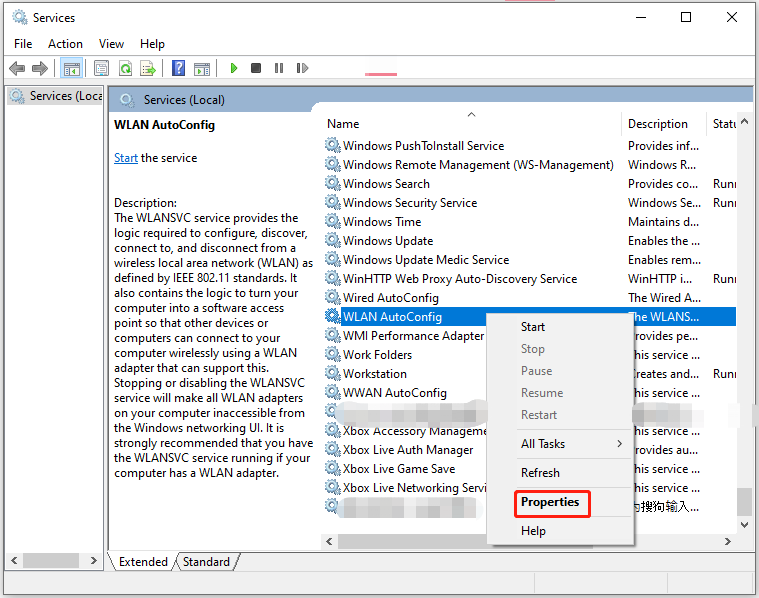
Step 4: In the Properties window, choose Automatic from the drop-down menu and click the Start button.
Step 5: Click Apply > OK to carry out the operation.
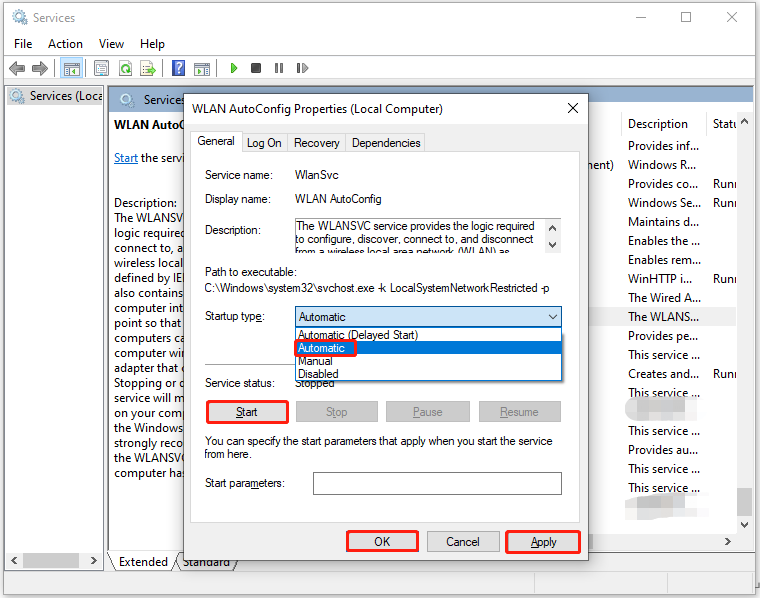
Fix 2: Enable and Disable Wireless Network Connection
Step 1: Type control in the search box and then click Open under the searched Control Panel app.
Step 2: In the home menu of the Control Panel, find and click Network and Sharing Center.
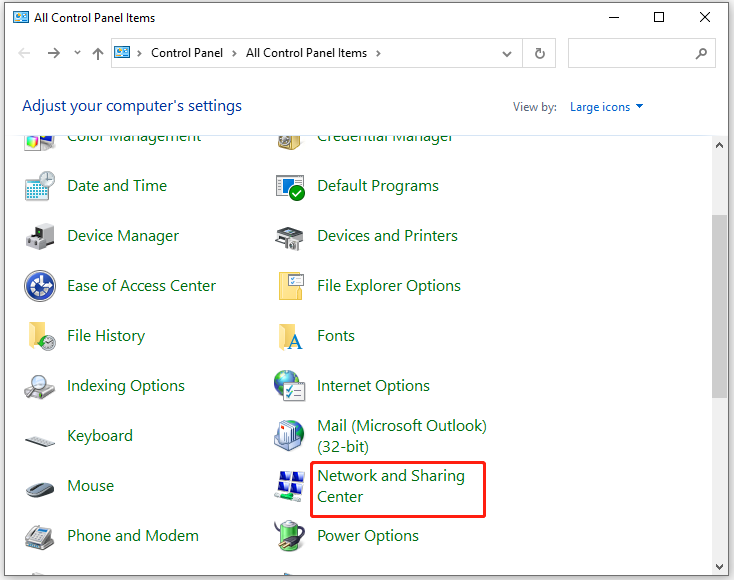
Step 3: Choose the Wi-Fi connection you want to control.
Step 4: In the pop-up window, click the Disable button.
Step 5: Then enable the connection and check if you can access your network. This method works in most cases.
Fix 3: Run Related Troubleshooters
If WLAN Extensibility Module has failed to start, try running some related troubleshooters to troubleshoot the issue. For instance, you can run network adapter troubleshooter, Internet connections troubleshooter, and hardware and devices troubleshooter to get rid of the error.
Step 1: Open the Settings app by pressing the Windows and I keys.
Step 2: Tap on Update & Security > Troubleshoot > Additional troubleshooters.
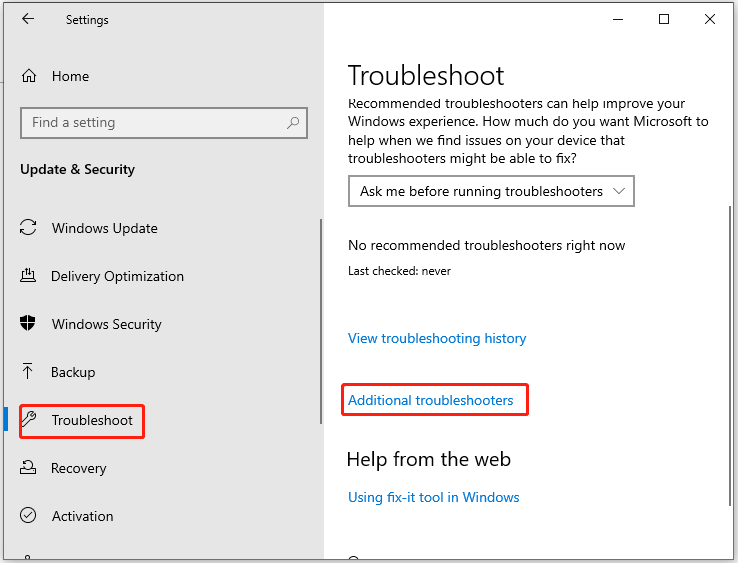
Step 3: According to your demands, click Internet Connections, Network Adapter, or Hardware and Devices, and then click Run the troubleshooter.
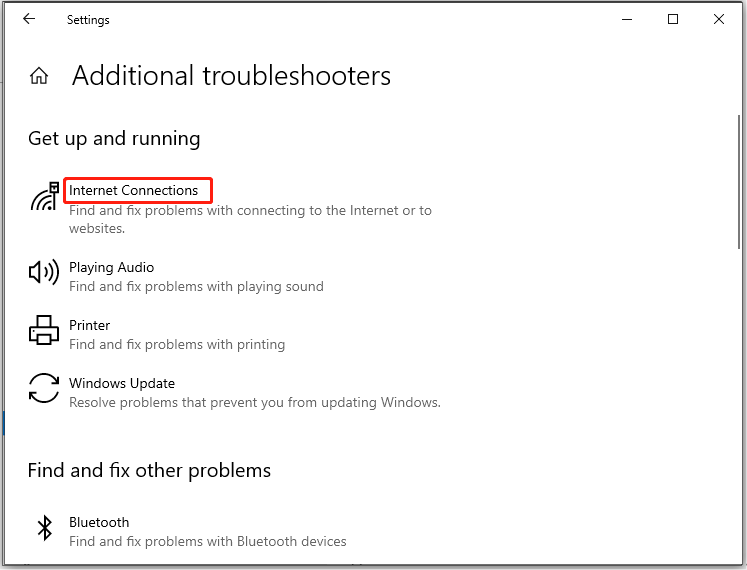
Step 4: Follow the on-screen instructions to complete the operation.
Fix 4: Update Network Drivers
Step 1: Open Device Manager on your PC.
Step 2: In the Device Manager window, find and double-click Network adapters.
Step 3: Right-click on your network driver and hit the Update driver option.
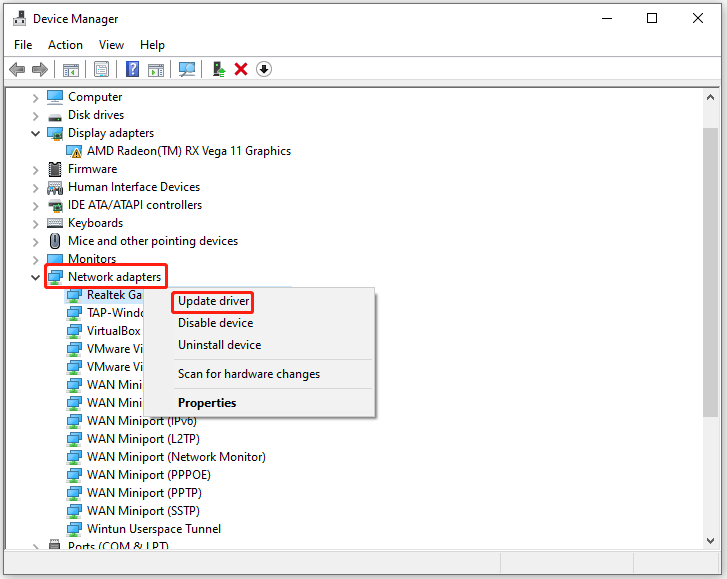
Step 4: Select a way to update your driver. In this scenario, we choose Search automatically for drivers.
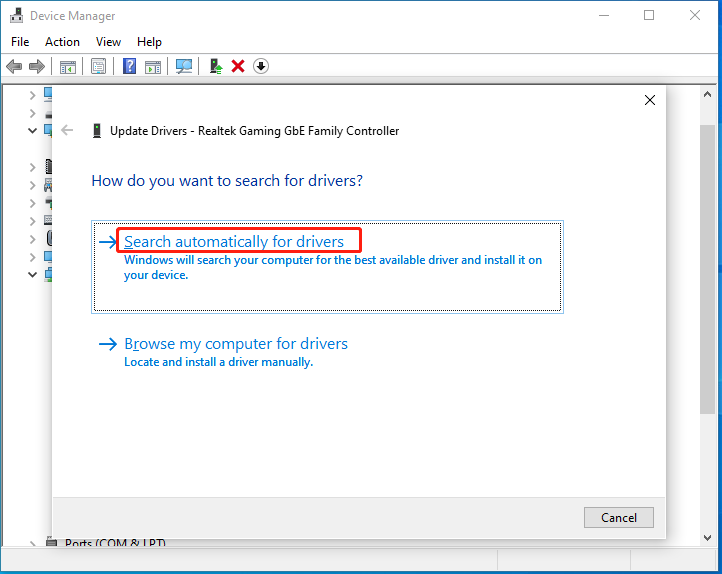
Step 5: Follow the prompted instructions to finish the process.
WLAN Extensibility Module stopped working? Don’t worry about it. This post provides you with some fixes for it. You can try them one by one until the issue is solved successfully.

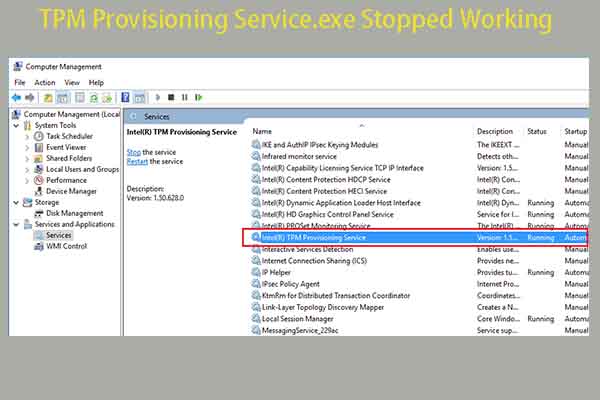

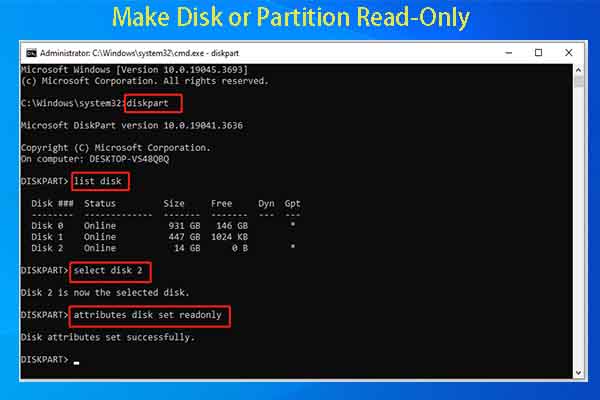
User Comments :