WLAN Autoconfig is a Windows service that manages wireless network connections on devices. Affected users frequently experienced interruptions in their internet connection. While reviewing the event log, they noticed this warning message:
Event ID 4003 WLAN Autoconfig detected limited connectivity, attempting automatic recovery
This is a common error. If you also encounter the same problem, please refer to the methods to solve it.
MiniTool Partition Wizard DemoClick to Download100%Clean & Safe
Method 1. Restart Your Router
The first step you should do is to restart your router. An unstable internet connection may cause this issue. We recommend that you restart your router.
Refer to this article: How to Restart a Router and Modem Properly
Method 2. Run Network Troubleshooter
The Network and Internet Troubleshooter helps you troubleshoot a variety of Internet connection-related issues on Windows. If you receive the event ID 4003 error, you can run this to resolve your issue.
Step 1: In Windows 10, press the Win + I key to open the Settings interface.
Step 2: Go to Update & Security > Troubleshoot.
Step 3: Click Additional troubleshooters, locate Internet Connections, and click Run the troubleshooter.
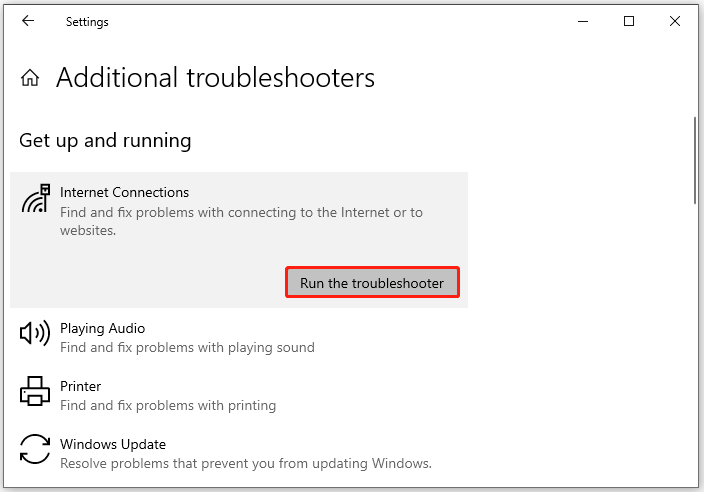
Step 4: Finish the operations by following the on-screen prompts.
Method 3. Disable IPv6
You can try to disable Internet Protocol Version 6 (IPv6) to repair the WLAN AutoConfig error 4003. Here’s how to do that.
Step 1: Go to Control Panel > Network and Sharing Center > Change adapter settings.
Step 2: Right-click your network connection and select Properties.
Step 3: In the pop-up window, find and uncheck the Internet Protocol Version 6 (TCP/IPv6) option. Press OK to save the change.
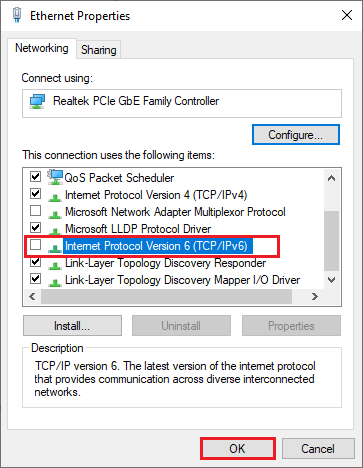
Once done, reboot your PC and check if the error is solved.
Method 4. Update the Network Drivers
To fix the “WLAN AutoConfig detected limited connectivity” error, you can try to update the network drivers through the following steps.
Step 1: Press the Win + R key to open the Run box, then type devmgmt.msc in the box and press Enter.
Step 2: In the pop-up window, click Network adapters to expand. Then right-click the problematic network adapter and select Update driver.
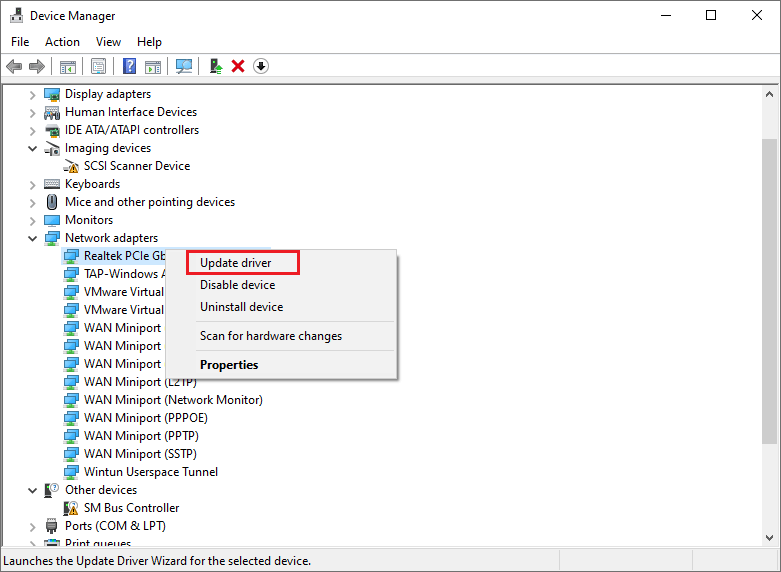
Step 3: In the pop-up window, follow the on-screen wizard to complete updating. Once done, reboot your PC.
Method 5. Reset Network Settings
Sometimes resetting network settings can help resolve this issue. This will solve any kind of network-related issues. To do this, use the following steps:
Step 1: Open Settings. Then go to Network& Internet > Status.
Step 2: Click on the Network reset option. Then click the Reset now button.
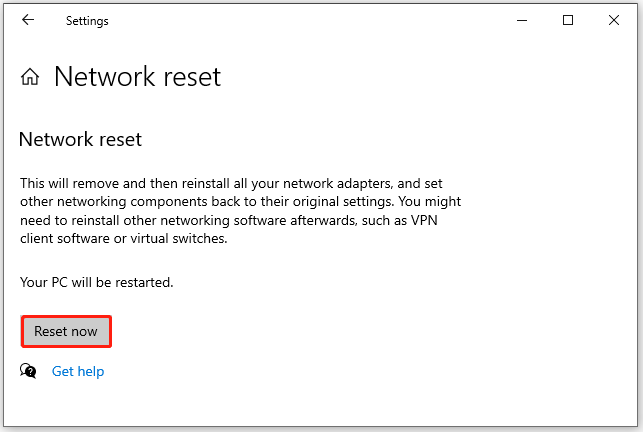
Method 6. Temporarily Disable Your VPN
If you’re connected to a VPN, disconnect and see if that helps. A VPN connection improves security, but in some cases, it can cause network connection issues on Windows computers.
How to Repair the WLAN AutoConfig error 4003? Now, you can know the answer. This post offers 6 methods to help you solve it. Hope you can solve it successfully.

![[Full Guide] How to Solve Kingston DT 101 G2 Not Recognized](https://images.minitool.com/partitionwizard.com/images/uploads/2024/04/kingston-dt-101-g2-not-recognized-thumbnail.png)
![[Solved] Windows Terminal Unable to Find the Selected Font](https://images.minitool.com/partitionwizard.com/images/uploads/2024/04/unable-to-find-the-selected-font-thumbnail.png)
User Comments :