Witchfire is an action-oriented, skill-based first-person shooter game featuring elements commonly found in roguelike games. This game gets very positive reviews on Steam, but some people say they have encountered the Witchfire crashing or not launching issues. This post from Partition Magic offers you 9 solutions to this issue.
Way 1. Restart the PC or Steam
When the Witchfire crashing issue occurs, the first thing you should do is restart Steam or the PC. Then, check if the issue disappears. If not, continue to try other ways.
Way 2. Make Sure Your Computer Meets the Minimum Game Requirements
This game requires at least an Intel Core i5-6600K CPU @ 3.50GHz (4 cores), 8 GB RAM, an NVIDIA GTX1050 Ti GPU, and 40 GB available space. To run this game, your computer needs to meet these requirements at least. Otherwise, the Witchfire not launching issue will occur.
MiniTool Partition Wizard FreeClick to Download100%Clean & Safe
Way 3. Rename the OpenXR Folder
Some people say renaming the OpenXR folder can solve the Witchfire crashing issue. You can also have a try. You just need to go to the game folder and then open the Engine > Binaries > ThirdParty folder. You will see the OpenXR folder here. Add “.old” to its name and then check if the issue has been solved.
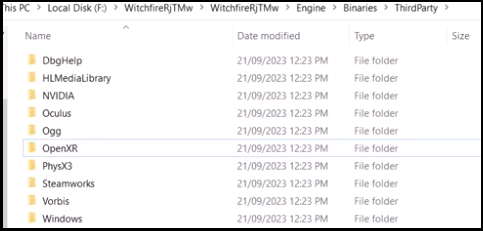
Way 4. Run the Game in Compatibility Mode
If Witchfire won’t launch on your PC, you can try running it in compatibility mode. Here is the guide:
- Go to the game folder and find the game executable file.
- Right-click on it and choose Properties.
- Go to the Compatibility tab.
- Check Run this program in compatibility mode for and then select Windows 7.
- Click Apply and OK to save the changes.
- Launch the game again to see if the issue has been solved.
Way 5. Reinstall the GPU Driver Completely
If Witchfire won’t launch, you can also try reinstalling the GPU driver completely. To do that, you need to uninstall the GPU driver thoroughly using DDU. Then, download the latest GPU driver suitable for your GPU card and then install it.
Way 6. Run the Game on the Dedicated GPU
Many CPUs have the integrated GPU. If your game doesn’t run on the dedicated GPU, but on the integrated GPU, the Witchfire not launching issue will occur. To make the game run on the dedicated GPU, you can do the following:
- Press the Windows logo key + I to open Settings.
- Go to System > Display and then click the Graphics settings link.
- Under Graphics performance preference, click the Browse button to add the game.
- Click Options and then select High performance. Then, save the changes.
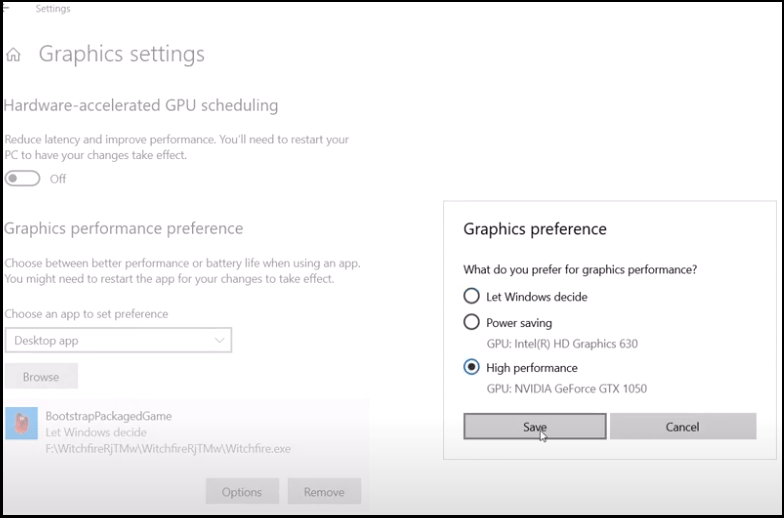
Way 7. Re-enable the Shader Cache
Some people say they have solved the Witchfire crashing issue by re-enabling the shader cache GeForce Control Panel. You can also have a try.
If you are using an Nvidia GPU, you can open the NVIDIA control panel and then go to Manage 3D Settings to turn off and then on the Shader Cache feature.
If you are using an AMD GPU, you can open the AMD software and go to Settings > Graphics > Advanced to reset the shader cache.
In addition, you may also need to perform a disk cleanup on the game drive to clear the shader cache.
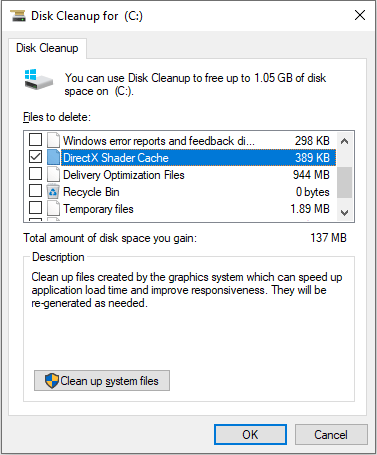
Way 8. Change BIOS Settings
Have you enabled XMP? If so, turn off it in BIOS. Do you use the 13900k CPU? If so, you may need to underclock your CPU core ratio to 54x (p-cores) in BIOS or using the Intel extreme tuning utility. Of course, you can also flash the BIOS to the latest one.
Way 9. Verify the Game Files or Reinstall the Game
If all the above methods don’t work, try verifying the game files or reinstalling the game.
On Steam:
- Open Steam Library, right-click the game, and then choose Properties.
- Skip to the Installed Files tab and click Verify integrity of game files.
On Epic Games:
- Find the game in your Epic Games Library.
- Click the three dots on the right side of the game line and select Manage.
- Click the Verify button.
If you need to reinstall the game, back up your save games in C:\Users\Username\AppData\Local\Witchfire first. Then, uninstall the game and reinstall it.
Bottom Line
Is your Witchfire crashing or not launching? This post offers 9 solutions. You can have a try.

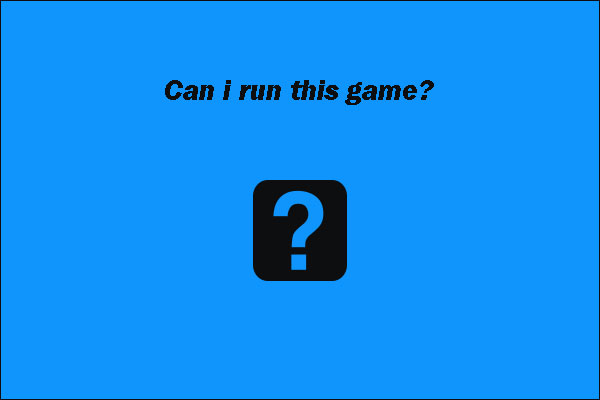
User Comments :