Why Is WinToUSB Not Working
WinToUSB is a free tool that allows you to install and run your own Windows 11/10/8.1/8/7 operating system on an external hard drive or USB drive. Unlike Windows To Go, a feature of Windows 8/8.1/10 Enterprise, it does not require a Microsoft-certified USB drive and supports all versions of Windows 11/10/8/7.
However, sometimes you run into problems with WinToUSB not working. If WinToUSB doesn’t work, here are a few things you can check:
- The source image file is damaged. If you are creating a Windows bootable USB from an ISO/WIM/ESD/SWM/VHD/VHDX file, make sure the image file is valid. Otherwise, you may get the error “Failed to copy file”.
- Windows 7 does not support USB 3.0 as a built-in feature. If you want to create a portable Windows 7, you must boot from a USB 2.0 port.
- The partition is not activated. After creating the Windows portable USB, you need to set the system partition as the active partition.
- The USB bootable drive is not set as the first boot device. Before booting, you need to set the created USB bootable drive as the first boot device.
How to WinToUSB Not Working
Here we summarize 2 ways for the WinToUSB not working issue. You can try them one by one until the error gets fixed.
Fix 1. Set the System Partition as Active
If you find that the partition is not activated, then you will encounter this WinToUSB not working problem. In this case, you should set the system partition as active. Here’re two ways to perform this operation.
Option 1. Use Diskpart
Diskpart is a Windows built-in utility that can help you set the system partition as active.
Step 1: Boot your computer into the Windows RE and then go to Troubleshoot > Advanced options > Command Prompt.
Step 2: After you enter the Command Prompt window, type the following commands one by one and press Enter after each.
- diskpart
- list disk
- select disk N (replace N with the disk where the system partition is located)
- list partition
- select partition * (* is the number of the system partition)
- active
- exit
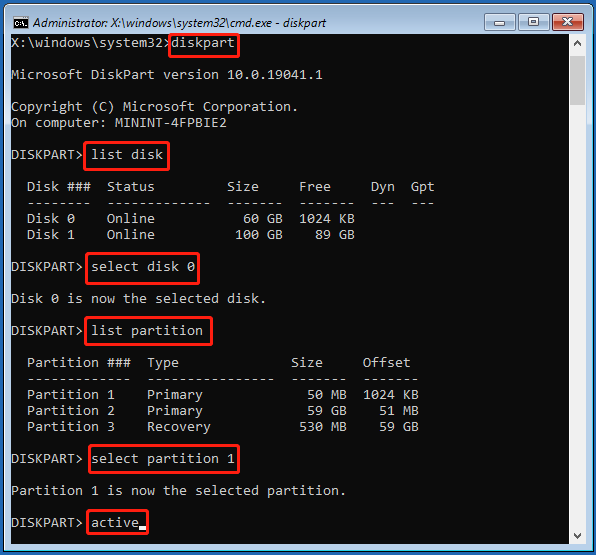
Step 3: After that, restart your system to check if the error is removed.
Option 2. Use MiniTool Partition Wizard
Although it’s convenient to set the partition as active with Diskpart, sometimes you may encounter an error while using this utility. Therefore, to avoid unexpected issues, we highly recommend you activate the partition via a piece of third-party disk partition software like MiniTool Partition Wizard.
MiniTool Partition Wizard DemoClick to Download100%Clean & Safe
Step 1: Download and install MiniTool Partition Wizard on the computer that can work properly. Then you need to use the MiniTool Bootable Media Builder to create a bootable CD/DVD or USB flash drive.
Step 2: When a bootable media is created, you need to set the faulty computer to boot from the bootable media to enter the software’s main interface.
Step 3: Right-click the target partition and select Set Active. Finally, click Apply to save the changes.
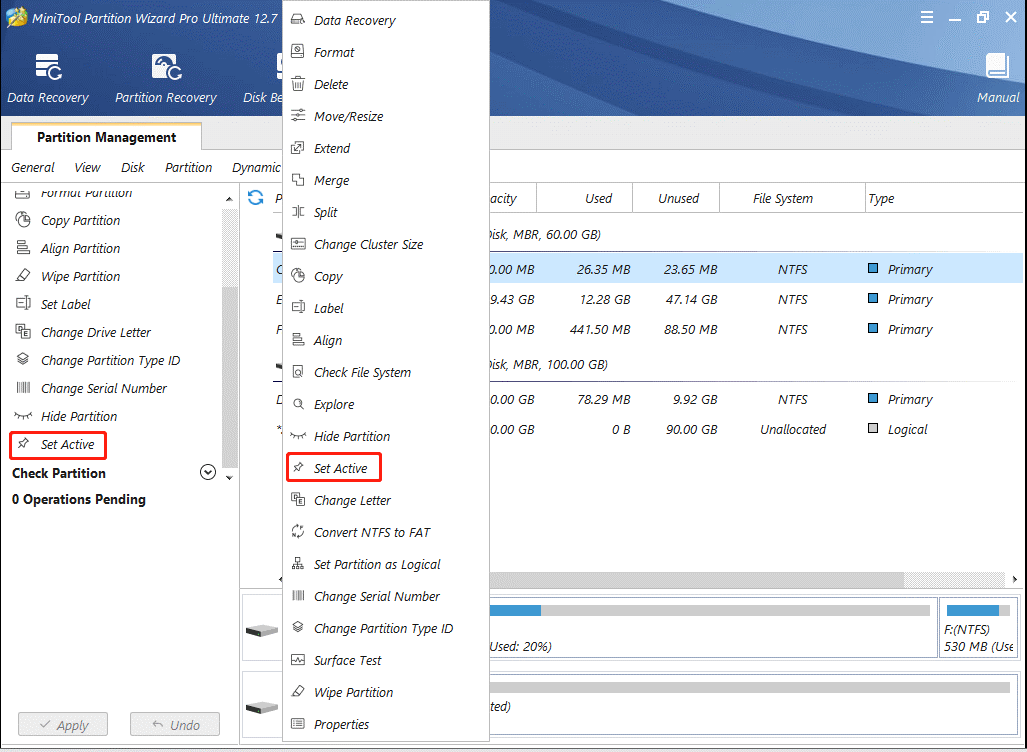
Fix 2. Set the USB Drive as the First Boot Order
If your USB drive is not set in the first order, you cannot boot into Windows.
Step 1: Power on your computer and press a key to enter BIOS.
Step 2: When the BIOS settings appear, press the keys according to the prompts to set the USB drive as the first boot sequence. Then click on the F10 button to save the change and exit the BIOS setup.
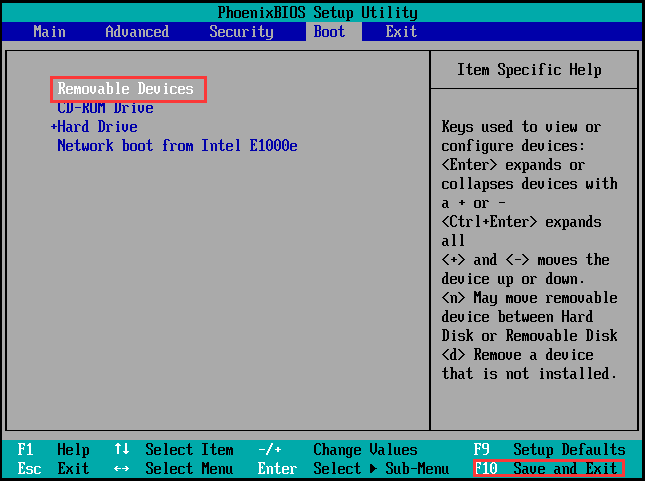
How to Fix When WinToUSB Stuck at 0
Most users report that the problem they have the most is WintoUSB stuck at 0%. Here we have collected some possible solutions that might help you.
- When stuck at 0%, it is usually caused by anti-virus software. Please temporarily disable your antivirus software and try again.
- You may consider using a Microsoft-certified USB flash drive or an external hard drive.
- You can change the properties of the U disk to local hard disk.
- Change to a large-capacity U disk, at least 64GB.
- Try to replace other Windows editions, such as Professional Edition, Educational Edition.

![[Full Guide] GPT Formatted Disk Legacy Boot Not Supported](https://images.minitool.com/partitionwizard.com/images/uploads/2023/08/gpt-formatted-disk-legacy-boot-not-supported-thumbnail.png)
![[Quick Fix] The USB Flash Drive Showing Wrong Size](https://images.minitool.com/partitionwizard.com/images/uploads/2023/08/flash-drive-showing-wrong-size-thumbnail.png)

User Comments :