WindowsPackageManagerServer.exe is a process related to Windows Package Manager (Winget), which is mainly used to install, update, delete, and manage software packages in Windows systems. Have you encountered a WindowsPackageManagerServer.exe application error? This article from Partition Magic will tell you how to solve it.
WindowsPackageManagerServer.exe is a service process behind Windows Package Manager. Users may encounter application errors related to WindowsPackageManagerServer.exe, which may disrupt the operation of the tool and affect other related processes. Here is a report from one user who encountered the problem:
Hi there, I got an error on my home edition of Windows that looks like this, it pops up occasionally, any advice? The instruction at 0x00007FF855909BF3 referenced memory at 0x0000000000000000. The memory could not be read.https://answers.microsoft.com/en-us/windows/forum/all/windowspackagemanagerserverexe-application-error/ead6da20-89ad-478e-b778-34f9ec039634
Causes of WindowsPackageManagerServer.exe Application Error
WindowsPackageManagerServer.exe application error can be caused by many reasons. Here are some common reasons that may cause this error.
- Corrupted system files: Corruption of Windows system files may affect the operation of Winget, resulting in a WindowsPackageManagerServer.exe error.
- Permission issues: Some users may not have sufficient permissions to execute the WindowsPackageManagerServer.exe process.
- Malware or virus infection: Sometimes malware may disguise itself as WindowsPackageManagerServer.exe, or attack system files.
- Windows update issues: If the Windows operating system is not updated in time, or some updates have problems, it may also affect the normal operation of the Winget process.
How to Fix WindowsPackageManagerServer.exe Application Error
This section will provide you with 5 ways to solve WindowsPackageManagerServer.exe application error, let’s dive in!
Method 1: Run SFC and DISM
Corruption of Windows system files may affect and cause WindowsPackageManagerServer.exe errors. You can try running SFC and DISM to check and fix errors.
Step 1: Type cmd in the Search box and click Run as administrator from the right side.
Step 2: Type sfc /scannow and hit Enter to begin the scan.
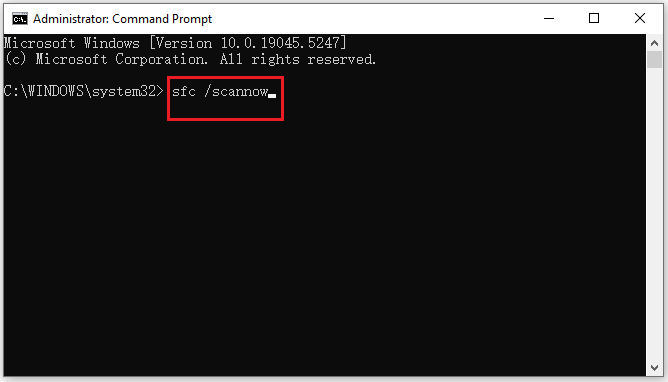
Step 3: If this tool cannot help, execute the following commands, pressing Enter after each one.
- DISM /Online /Cleanup-Image /CheckHealth
- DISM /Online /Cleanup-Image /ScanHealth
- DISM /Online /Cleanup-Image /RestoreHealth
Method 2: Update Windows
If your Windows operating system is not updated in time, it will also cause WindowsPackageManagerServer.exe errors. Here are the steps to help you update your Windows.
Step 1: Click the Start icon and select Settings. Click Update & Security to open.
Step 2: Click the Windows Update section from the left and click Check for updates button from the right side.
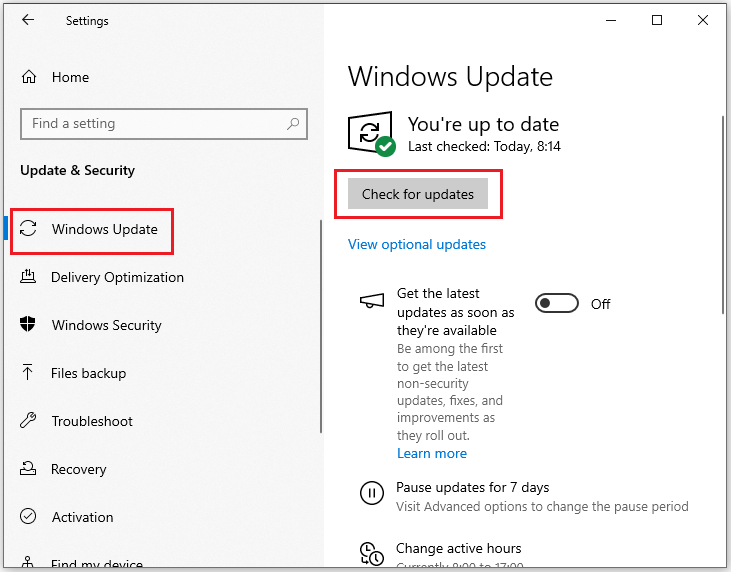
Method 3: Scan for Malware and Viruses
Some third-party security software, such as antivirus programs and firewalls, may interfere with the normal operation of the Winget process, resulting in WindowsPackageManagerServer.exe errors.
Step 1: Press the Windows + I key together to open Settings. Then select Update & Security.
Step 2: Click Windows Security. Then click Virus & threat protection in the right panel.
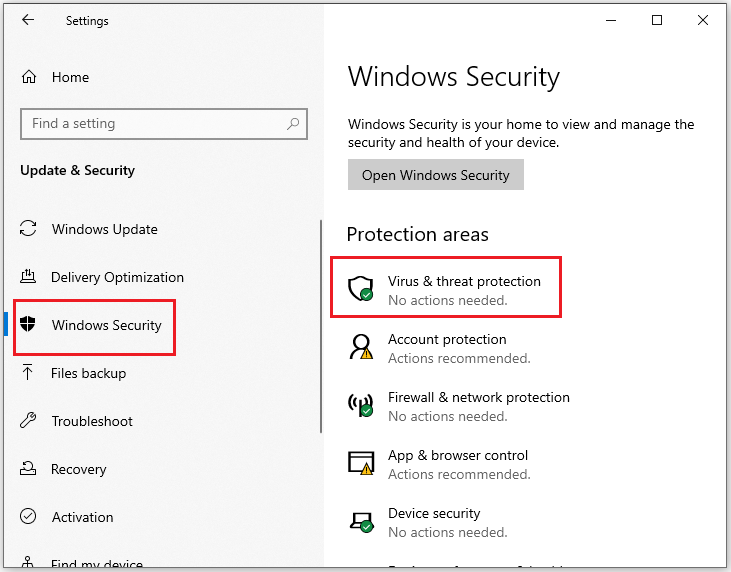
Step 3: In the prompted window, click Scan options.
Step 4: Then choose Microsoft Defender Offline Scan and click Scan now to start the scanning process.
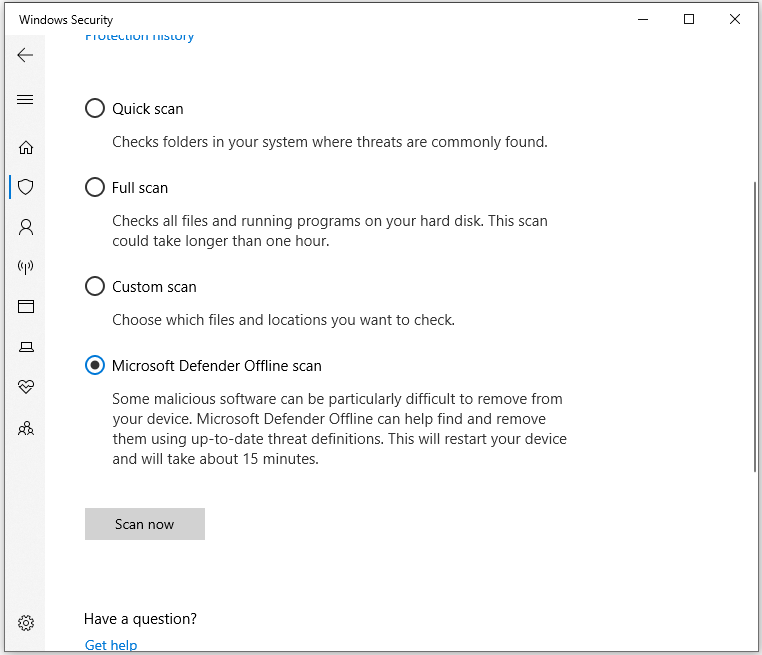
Method 4: Reset System Components
Resetting system components is also a possible solution to solve WindowsPackageManagerServer.exe application error.
Step 1: Open Search by pressing the Win + S key and input Command Prompt to run it as an administrator.
Step 2: Stop the Windows Update-related services by running the following commands one at a time and press Enter:
- net stop wuauserv
- net stop cryptSvc
- net stop bits
- net stop msiserver
Step 3: Rename the SoftwareDistribution and Catroot2 folders by running the following commands, then hit the Enter key:
- ren C:\Windows\SoftwareDistribution SoftwareDistribution.old
- ren C:\Windows\System32\catroot2 Catroot2.old
- regsvr32.exe /s atl.dll
- regsvr32.exe /s urlmon.dll
- regsvr32.exe /s mshtml.dll
- netsh winsock reset
- netsh winsock reset proxy
Step 4: Restart the Windows update-related services by the following commands and press Enter:
- net start wuauserv
- net start cryptSvc
- net start bits
- net start msiserver
Step 5: After the above commands are executed, please restart your computer to see if the problem is solved.
Method 5: Reinstall the Windows Package Manager
Some users have tried reinstalling Windows Package Manager to fix WindowsPackageManagerServer.exe application error and it worked. You may also want to try that.
Step 1: Type PowerShell in the Search box and click Run as Administrator from the right side.
Step 2: Type the winget uninstall WindowsPackageManager command and press Enter.
Step 3: After uninstallation, type winget install WindowsPackageManager command and press Enter.
Reboot your computer and check if the issue has been fixed.
Bottom Line
This article provides you with detailed instructions on how to fix WindowsPackageManagerServer.exe application error. I hope this article helps you.

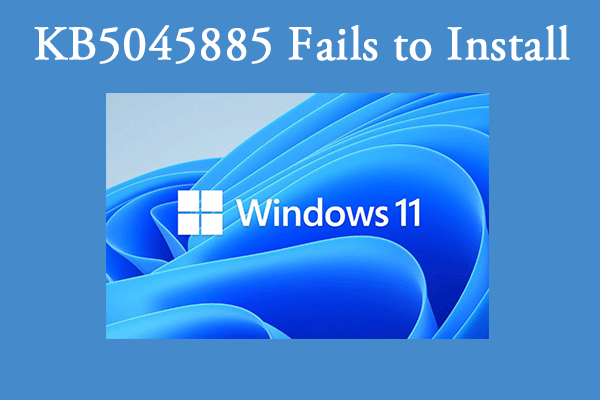
User Comments :