When you try to start the Windows Update service manually, you may get this error “Windows could not start Windows Update service on Local Computer”. This post from Partition Magic offers 6 solutions to this issue.
Sometimes, you may fail to install Windows updates. In this case, you may want to open Services, right-click Windows Update, choose Properties, change the Startup type to Automatic, and then click the Start button.
You hope that this method will solve the Windows update not installing problem. However, you may get the “Windows could not start Windows Update service on Local Computer” error when you click the Start button or just change the Start type. In addition, this error may be followed by various error messages. For example:
- Error 1058: The service cannot be started, either because it is disabled or because it has no enabled devices associated with it.
- Error 2: The system cannot find the file specified.
- Error 1053: The service did not respond to the start or control request in a timely fashion.
- Error 87: The parameter is incorrect.
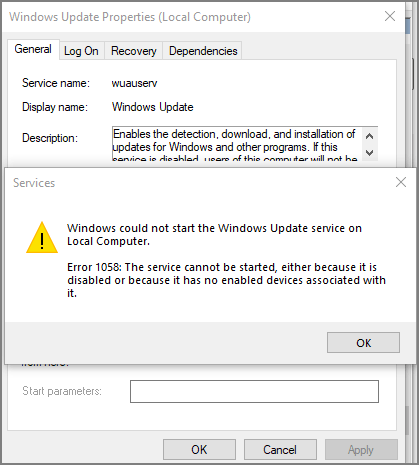
Do you want to get rid of this issue? If so, you can try the following ways.
Way 1. Run Windows Update Troubleshooter
In Windows, there are many built-in troubleshooters to fix various issues. Then, you can run the Windows Update Troubleshooter to fix the Windows Update service not starting issue. Here is the guide:
- Press the Windows logo key + I to open Windows Settings.
- Go to Update & Security > Troubleshoot and then click Additional troubleshooters.
- Find Windows Update and click it. Then, click Run the troubleshooter. It will start to detect and fix Windows update issues.
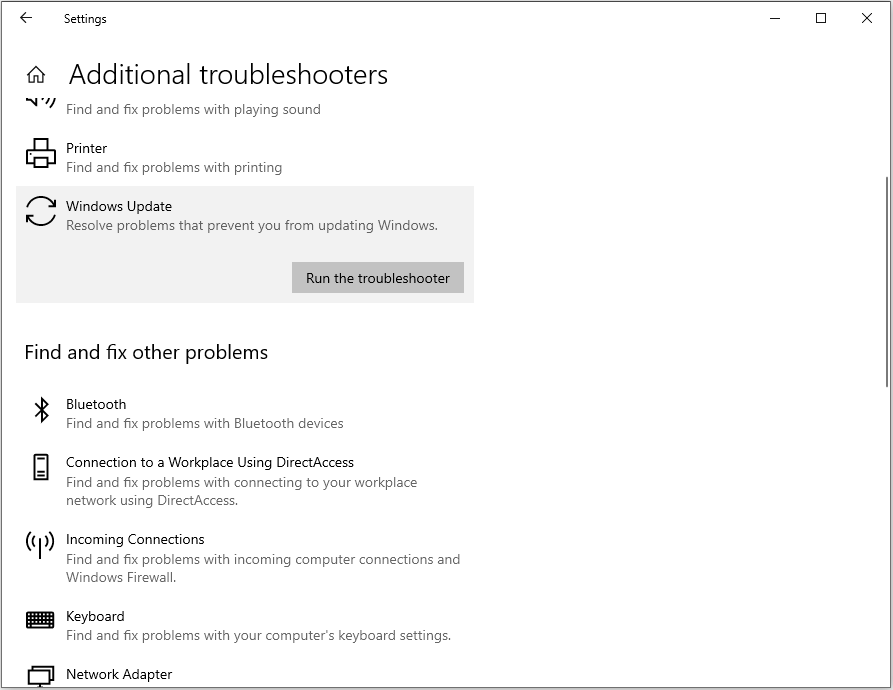
Way 2. Disable Incompatible Programs
This method is offered in the Microsoft Answer community and is accepted by many people. You can have a try.
Step 1: Run your Antivirus or antimalware program and try to scan your system for any viruses or malware.
Step 2: Perform a clean boot to determine whether a background program or a software conflict is interfering with the Windows Update service.
- Go to the Search box and type “msconfig”.
- Select System Configuration and go to the Services tab.
- Select and put a checkmark on “Hide all Microsoft services” and click Disable all.
- Go to the Startup tab, open Task Manager, and disable all the unnecessary services running there.
- Restart your computer.
MiniTool Partition Wizard FreeClick to Download100%Clean & Safe
Way 3. Check Service Dependencies
The Windows Update service depends on three different services: Remote Procedure Call (RPC) Service, DCOM Server Process Launcher, and RPC Endpoint Mapper. If the three services don’t run, the Windows Update service will also not run. Then, you will get the “Windows could not start Windows Update service on Local Computer” error.
To make sure the three services are running, you just need to open Services to find them. Then, open their Properties and make sure the Service status is Running.
Way 4. Start Background Intelligent Transfer Service and Cryptographic Services
The Background Intelligent Transfer Service is used by the Windows Update service to deliver the update package to your PC. Cryptographic Services is a Microsoft Windows feature that encrypts and decrypts data on storage devices when they are accessed.
They are both related to the Windows Update service. If they are not running, the Windows Update service not starting issue may occur. You should open Services and find them. Then, change the Start type to Automatic and make sure the Service status is Running.
Way 5. Reset Windows Update Components
If all the above methods don’t work, try restarting the Windows Update components. To do that, you just need to open Command Prompt and run the following commands:
- net stop wuauserv
- net stop cryptSvc
- net stop bits
- net stop msiserver
- ren C:WindowsSoftwareDistribution SoftwareDistribution.old
- ren C:WindowsSystem32catroot2 Catroot2.old
- net start wuauserv
- net start cryptSvc
- net start bits
- net start msiserver
Way 6. Remove a Value from Registry
If you get the “Service registration is missing or corrupt” error when you run the Windows Update troubleshooter, the cause of the “Windows could not start Windows Update service on Local Computer” error may be the ThresholdOptedIn value.
You need to open Registry Editor and go to HKEY_LOCAL_MACHINE\SOFTWARE\Microsoft\WindowsSelfHost\Applicability. Then, on the right section, delete the ThresholdOptedIn value.
Bottom Line
Is your Windows Update service not starting? If so, you can try the above 6 solutions one by one to solve this issue.

User Comments :