Updating the latest version of Windows is intended to get some new features and fix the errors that occurred in the previous older versions. But when you are updating the latest Windows version, you may often encounter different types of update errors. For example, error code 0x800705b9, error code 0x80070001, etc.
In addition to the update errors discussed above, this article will discuss error code 0x80073B01. Let’s first understand what this error is and how to fix it.
What Causes the Error Code 0x80073B01
The 0x80073B01 error code may appear during the update or installation process. What causes this error code? There may be many reasons for the 0x80073B01 error code, such as system file corruption, your computer being attacked by malware or viruses, Windows update cache errors, insufficient space, the old programs are not correctly removed, etc.
Whatever the cause, here are some reliable and effective solutions for you to fix error code 0x80073B01 in Windows update. Please see the step-by-step guide below.
Fix 1: Run Windows Update Troubleshooter
Running the Windows Update troubleshooter is the easiest solution. If you encounter a Windows update error code, you can try this tool first. It is a built-in tool that is designed to fix some glitches or errors in Windows update components.
Step 1: Click the Start icon and click Settings to open. Scroll down to find the Update & Security to open.
Step 2: Click Troubleshoot in the left panel and select Additional troubleshooters to open from the right.
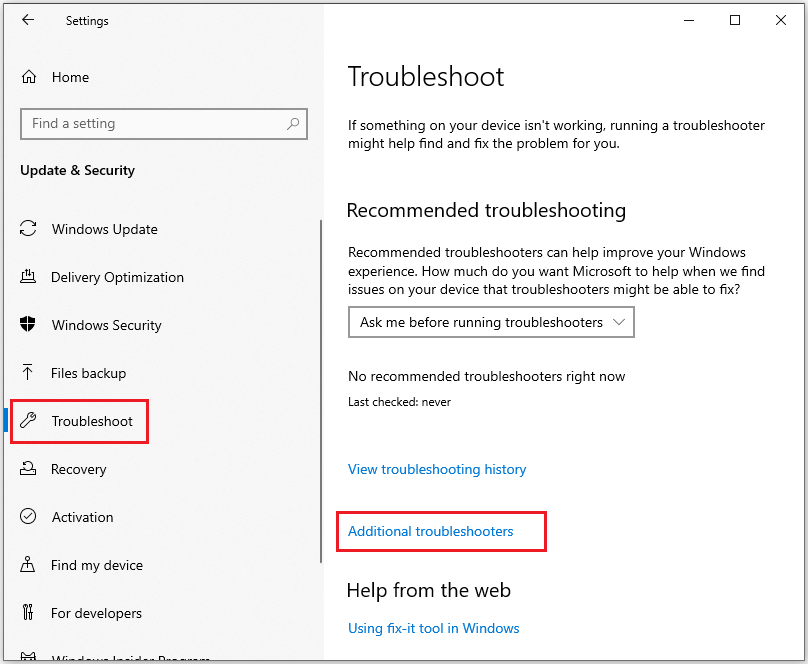
Step 3: Under Get up and running, click Windows Update and then choose Run the troubleshooter.
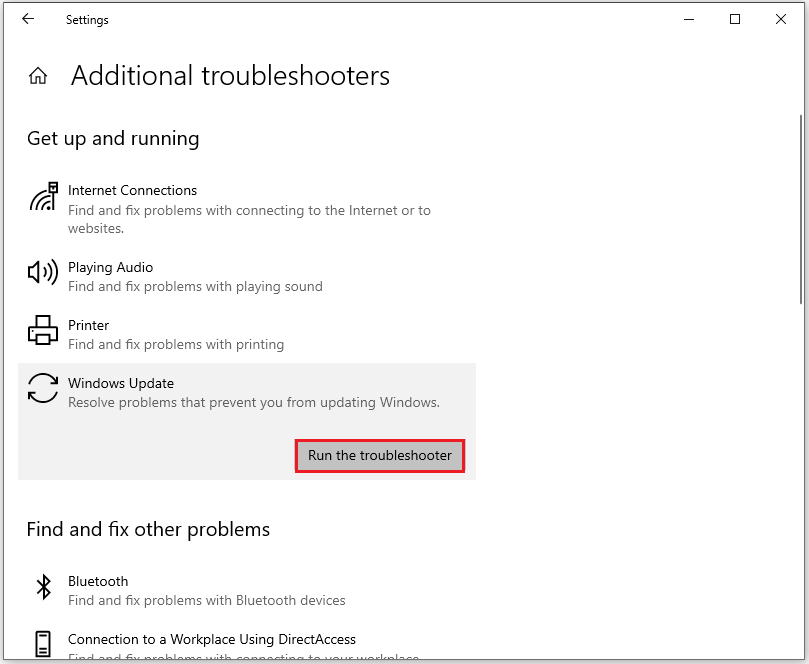
After that, please try your update again to see if the Windows update error code 0x80073B01 has been fixed.
Fix 2: Run DISM Scan and SFC Scan
Error code 0x80073B01 may also be caused by corrupted system files required for Windows installation/update. DISM and SFC scans are often used to repair certain corrupted system files. Here are the steps:
Step 1: Type cmd in the Run dialog box and then press Ctrl + Shift + Enter to open Command Prompt as administrator.
Step 2: Type the sfc /scannow command to scan for corruption in files and press Enter.
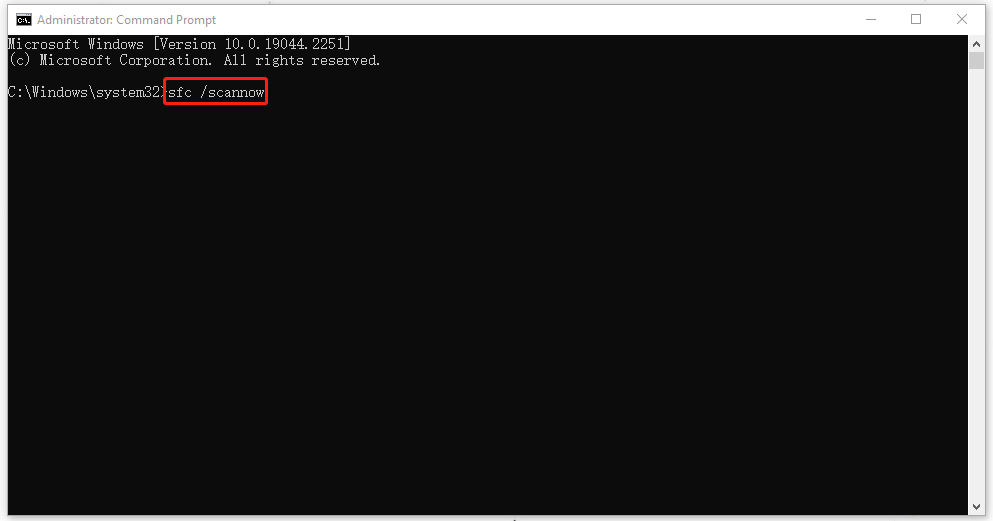
Step 3: After it finishes, type the following commands one by one, pressing Enter after each:
- DISM /Online /Cleanup-Image /CheckHealth – this command is to perform a quick check for the DISM scan.
- DISM /Online /Cleanup-Image /ScanHealth – this command is to check your OS image with a more advanced scan.
- DISM /Online /Cleanup-Image /RestoreHealth – this command is to fix any problems it finds automatically.
Fix 3: Reset the Windows Update Components
Some users reported that they got rid of Windows update error 0x80073B01 by resetting Windows update components. Anyway, you can give it a try!
Step 1: Open Search by pressing the Win + S key and input Command Prompt to run it as an administrator.
Step 2: Stop the Windows Update-related services by running the following commands one at a time and press Enter:
- net stop wuauserv
- net stop cryptSvc
- net stop bits
- net stop msiserver
Step 3: Rename the SoftwareDistribution and Catroot2 folders by running the following commands:
- ren C:\Windows\SoftwareDistribution SoftwareDistribution.old
- ren C:\Windows\System32\catroot2 Catroot2.old
Step 4: Restart the Windows Update-related services by running the following commands:
- net start wuauserv
- net start cryptSvc
- net start bits
- net start msiserver
Once all the command is processed successfully, close the window and try your Windows update again.
Fix 4: Perform Disk Cleanup
You can fix the 0x80073B01 error code by running Disk Cleanup. Disk Cleanup can easily remove unnecessary files on your computer and make more free space. Here are the steps below:
Step 1: Type Disk Cleanup in the Windows search box and hit Enter.
Step 2: Select the drive on which Windows has been installed and click OK to continue. If your Windows is installed on drive C, pick it from the list (it should be by default) and press OK.
Step 3: You can choose the largest portions of the data used. It usually included Temporary Internet Files, Recycle Bin, Temporary Files, Delivery Optimization Files, etc. Click the Clean up system files option and click OK to start cleaning.
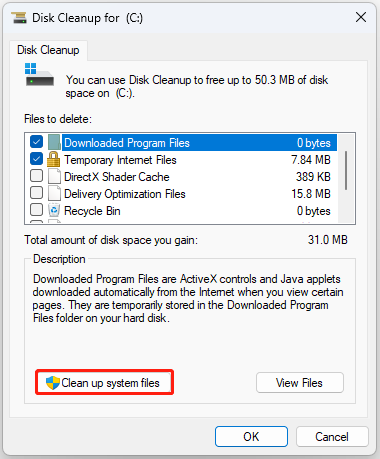
Since some methods above are complicated, they may cause data loss. If you find any data loss after the update, you can use the Data Recovery feature of MiniTool Partition Wizard to get them back.
MiniTool Partition Wizard is a professional partition manager. It offers numerous features to help you better manage your disks/partitions. It can create/format/split/merge/delete/wipe partitions.
MiniTool Partition Wizard FreeClick to Download100%Clean & Safe
Bottom Line
This post provides 4 ways to fix Windows update error code 0x80073B01. I hope this article is helpful to you.

![How to Fix Windows Update Error 0x80070001 [7 Solutions]](https://images.minitool.com/partitionwizard.com/images/uploads/2024/02/windows-update-error-0x80070001-thumbnail.png)
User Comments :