Possible Causes of Windows Update Error 0xc8000442
After investigating extensive user reports and posts, I find that the Windows update error 0xc8000442 can mainly be caused by these reasons:
- Windows updates and driver malfunctions
- Windows update services are in the wrong settings
- Corrupted system files
- Malware infection
- Incompatible software
- Registry problems
- Corrupted or bad sectors on the storage drive
Method 1. Try Some Basic Tricks
Before trying other advanced methods, you can try the following basic tricks to fix the Windows update error 0xc8000442 first:
- Restart your PC
- Temporarily disable security software
- Install updates manually
- Run Windows Update Troubleshooter
- Run Startup Repair
Method 2. Check System Files
Corrupted system files are one of the reasons for the Windows update error 0xc8000442. So, it is necessary to checking and fixing the corrupted system files is important. Here is a suggestion from an Independent Advisor SarahKong in the Microsoft Community:
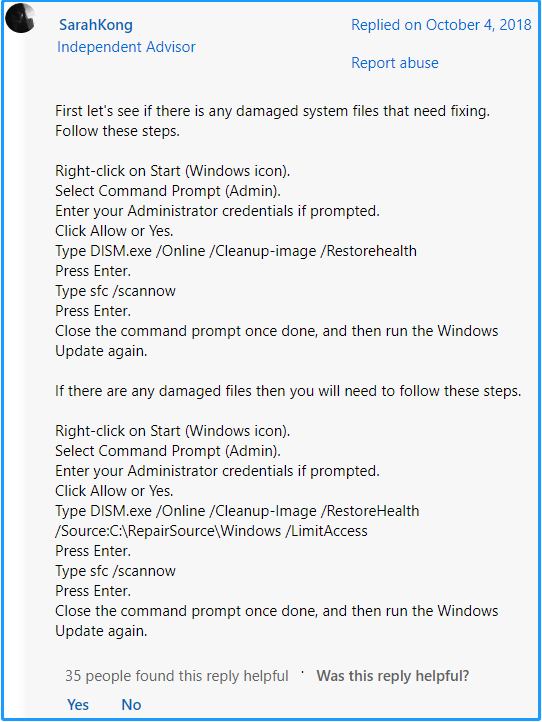
Method 3. Run CHKDSK
Corrupted or bad sectors on the storage drive can also cause the Windows update error 0xc8000442. In this case, you can run CHKDSK to check and fix the error. To do that, you just need to run Command Prompt as administrator, type “chkdsk c: /f /r /x” and press Enter.
In addition, you can also use MiniTool Partition Wizard to help you do that. It provides the Check File System feature to check and fix disk errors, and then the Surface Test feature to scan and mark the bad sectors.
What’s more, MiniTool Partition Wizard is a feature-rich tool that can help you partition hard drives, clone hard drives, rebuild MBR, convert MBR to GPT, change cluster size, do data recovery, move/resize partitions, and more.
Here are the detailed steps:
Step 1. Download and install MiniTool Partition Wizard on your computer, and then launch it to enter its main interface.
MiniTool Partition Wizard FreeClick to Download100%Clean & Safe
Step 2. To use the Check File System feature to check and fix disk errors, you can do the following steps:
- Choose the partition that you want to check from the disk map.
- Select the Check File System feature from the left panel.
- Select the Check & fix detected errors option.
- Click Start.
- If the partition you choose contains a running system on it, you can receive a Question window.
- Click Yes to continue.
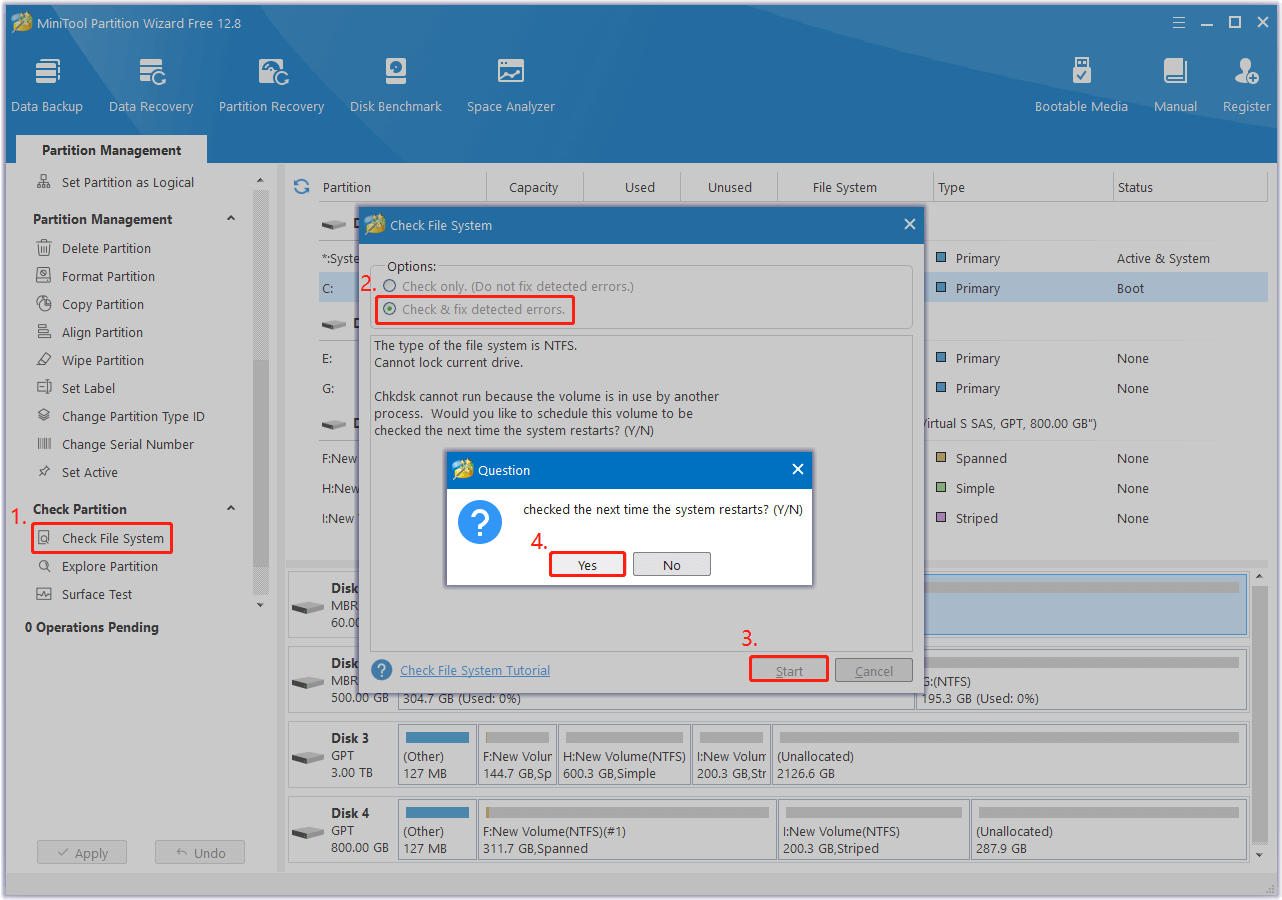
Step 3. If you still encounter the Windows update error 0xc8000442 after running Check File System and restarting the PC, you can continue with the following steps to run the Surface Test feature to check bad sectors on your drive:
- Choose the partition or disk you want to scan.
- Select the Surface Test feature from the left panel.
- Click the Start Now button in the pop-up window.
- Once the process ends, bad sectors will be marked with a red color.
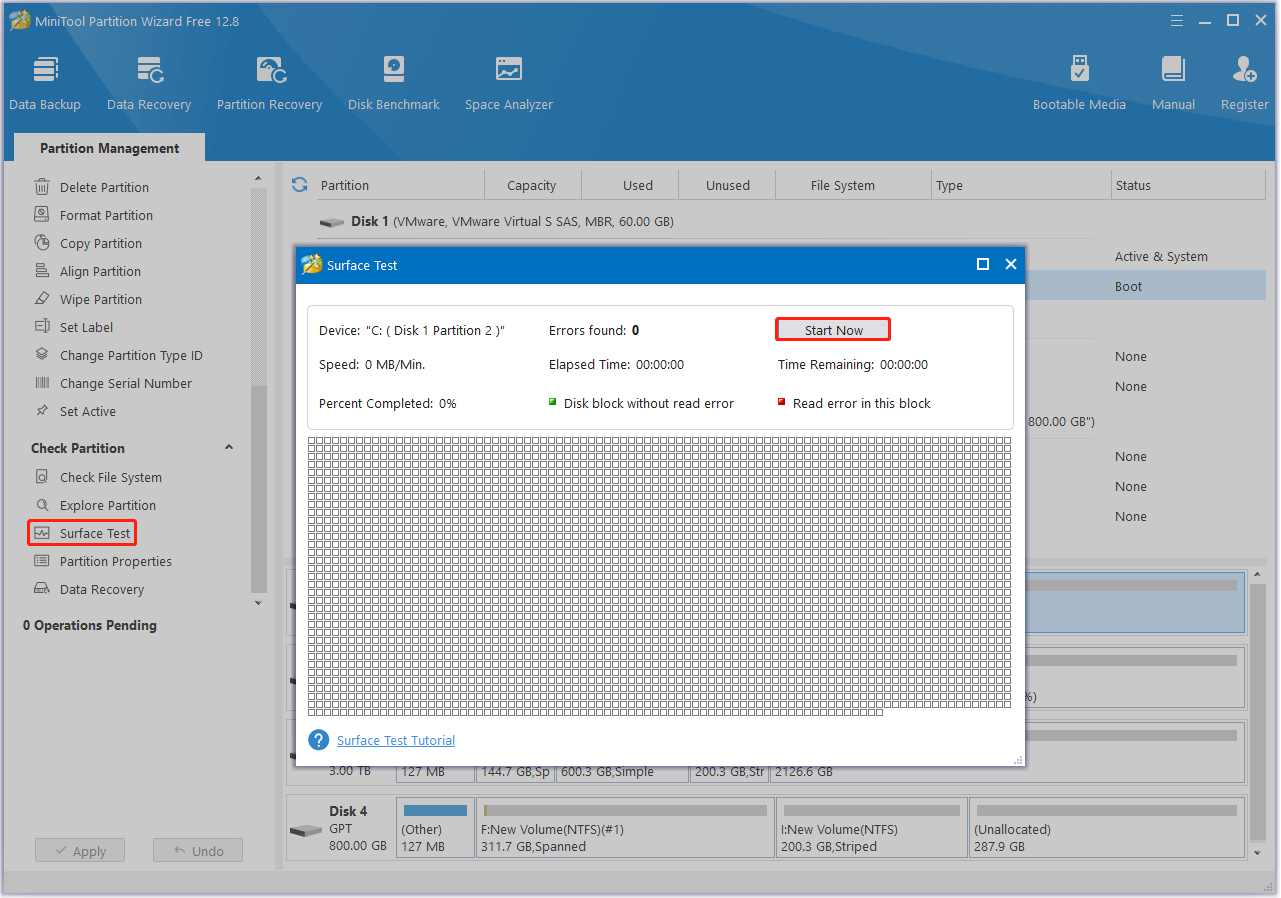
Method 4. Check Update Related Services
If the Windows update-related services aren’t running correctly on your PC, you can encounter the Windows update error 0xc8000442 as well. In this situation, you can try restarting the services by following the steps mentioned below to fix the error:
- Press the Win + R keys simultaneously to open the Run window.
- Type “services.msc” in the box, and then press Enter.
- In the Services window, double-click Windows Update from the list.
- From the Startup type field, select Automatic from its drop-down menu.
- Go to the “Service status” and click on Start.
- Then, click Apply and OK to save the changes.
- Next, do the same operations with Cryptographic Services and Background Intelligent Transfer Service.
- Once done, restart your PC and check if you fixed the error code 0xc8000442 successfully.
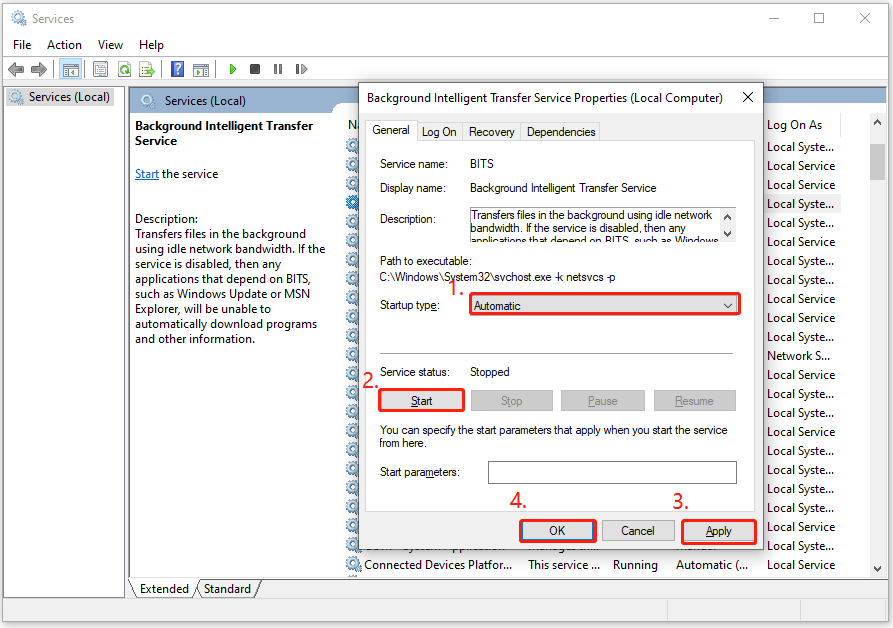
Method 5. Reset Windows Update Components
If there is anything wrong with the Windows Update Components, you may also encounter the Windows update error 0xc8000442. In this situation, you can try resetting it to fix the error by referring to this post: How to Reset Windows Update Components in Windows 11/10?
Method 6. Use Media Creation Tool
If none of the above ways can help you fix the error code 0xc8000442, you can try using Media Creation tool to help you fix the error. If you don’t know how to use it, you can refer to these posts: A Complete Guide to Use Windows 10 Media Creation Tool
To Sum Up
How to fix the Windows update error 0xc8000442? This post provides 6 helpful methods to fix the error code 0xc8000442. If you encounter the same error, try these methods.

![[Full Guide] Update KB5037788 Download and Install Tutorial](https://images.minitool.com/partitionwizard.com/images/uploads/2024/06/download-install-kb5037763-thumbnail.png)
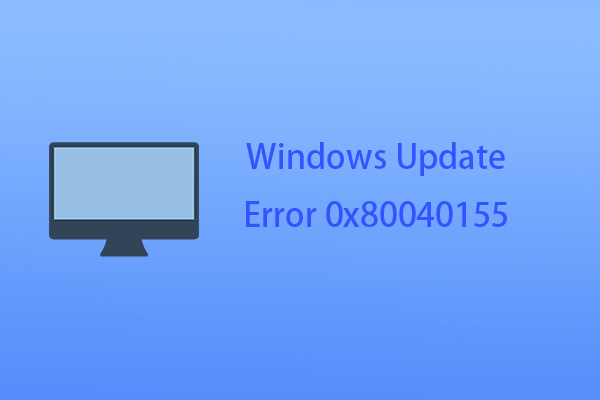
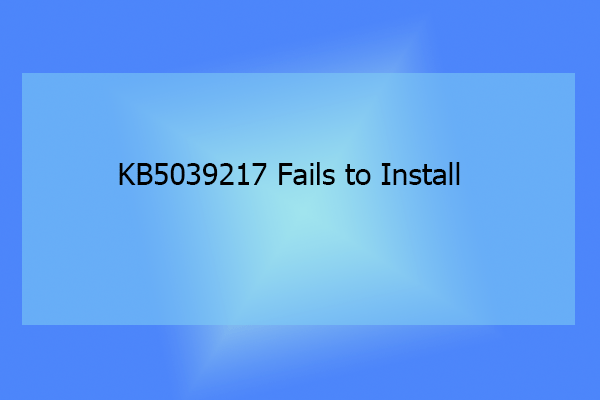
User Comments :