How to fix the Windows update error 0xC80003F9? If you run into the same error on your computer, this post is worth reading. Here, Partition Magic offers several effective solutions to troubleshoot the error.
Maintaining Windows updates is essential due to numerous benefits, such as repairing bugs and security vulnerabilities, enhancing system performance and compatibility with both software and hardware, and introducing new features and improvements, among others.
However, some people report that they encounter the error code 0xC80003F9 when they update their Windows. This error prevents downloading or even installing updates and makes them frustrating.
After searching for the error code 0xC80003F9 on the Internet, I found that the error can mainly be caused by these reasons:
- Internet connection issue
- Corrupted update components
- Interference from third-party applications
- Corrupted system files
- Low available space
So, how to fix the Windows update 0xC80003F9? No worries. If you encounter the same error, continue reading to get solutions.
Fix 1. Try Some Basic Tricks
Before you try other advanced methods to fix the Windows update error 0xC80003F9, you can try some basic tricks first.
- Restart your PC
- Check Internet connection
- Make sure you have Administrator access
- Remove unnecessary peripherals
- Disable Antivirus temporarily
- Run Windows Update Troubleshooter
If the error code 0xC80003F9 still exists, you can continue to try other solutions.
Fix 2. Free Disk Space
If your PC has insufficient disk space, you may encounter the Windows update error 0xC80003F9. To resolve this issue, you can use the Space Analyzer feature in MiniTool Partition Wizard to scan and analyze your disk storage usage.
Additionally, this powerful and multifunctional partition disk manager allows you to manage your hard drive effectively. You can use it to partition hard drive, check the disk for errors, clone a hard drive, rebuild the MBR, convert MBR to GPT, recover data from the hard drive, and much more. Here’s how to use the Space Analyzer feature:
MiniTool Partition Wizard FreeClick to Download100%Clean & Safe
- Download and install MiniTool Partition Wizard on your PC.
- Launch this app to enter its main interface.
- Then, click Space Analyzer from the top toolbar.
- Select your system drive from the drop-down menu of Select, and click Scan
- Right-click the file/folder you don’t want, and select Delete (Permanently).
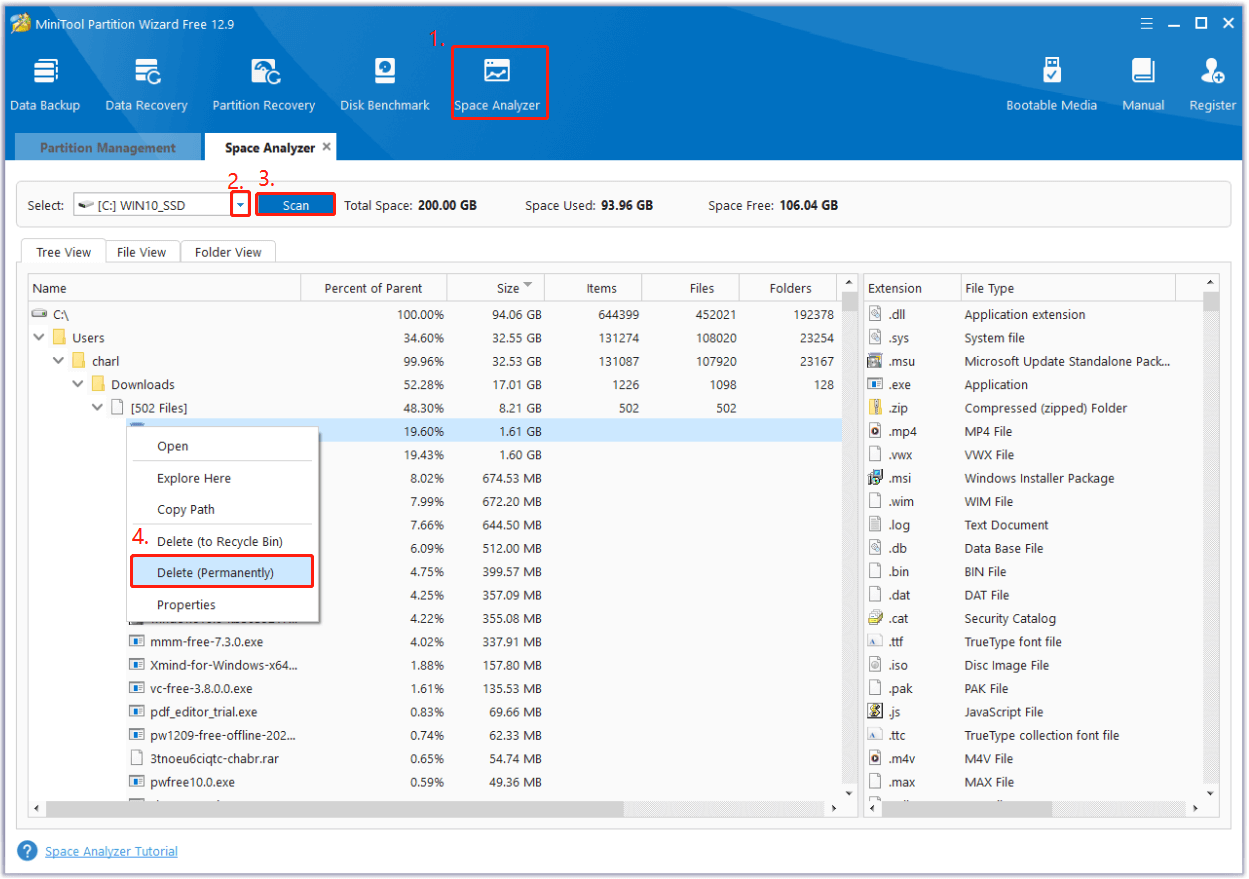
Fix 3. Check Update Related Services
Some update-related services play an important role during the Windows update process. If any of them are disabled, you can run into the Windows update error 0xC80003F9. So you can restart them to fix the error. Here’s the way:
- Press the Win + R keys simultaneously to open the Run window, type “services.msc”, and then press Enter.
- In the Services window, double-click Windows Update from the list.
- From the Startup type field, select Automatic from its drop-down menu.
- Go to the “Service status” and click on Start.
- Then, click Apply and OK to save the changes.
- Next, do the same operations with Cryptographic Services and Background Intelligent Transfer Service.
- Once done, restart your PC and check if the error is fixed.
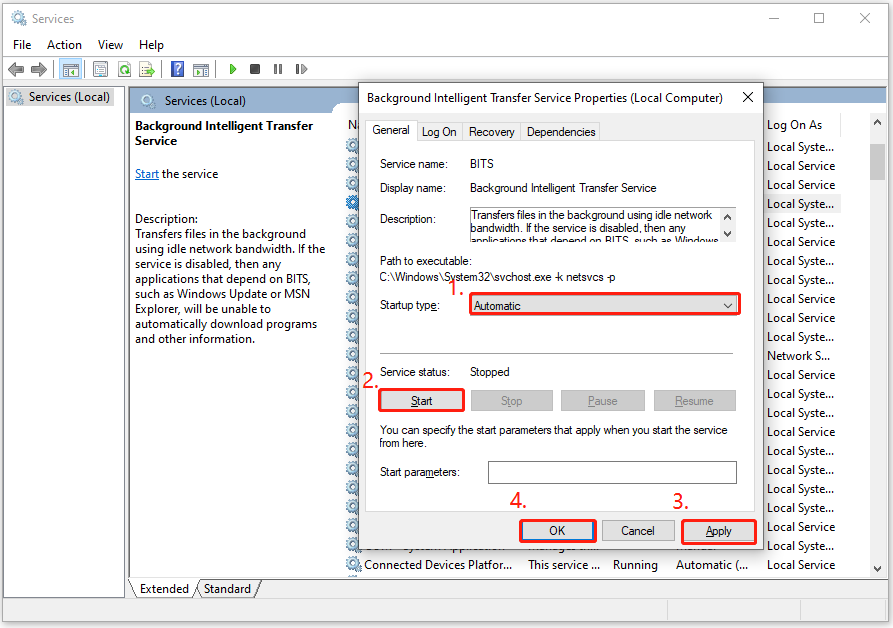
Fix 4. Clear Windows Update Cache
Manually clearing the Windows update cache can resolve many issues encountered during the updating process on your PC. So, you can try this to fix the Windows update error 0xC80003F9 with the following tips:
Step 1. Press the Win + E keys simultaneously to open the File Explorer window.
Step 2. Select This PC from the left panel, right-click Local Disk (C:), and select Properties.
Step 3. Click the Disk Cleanup button in the pop-up window. Then, click Clean up system files.
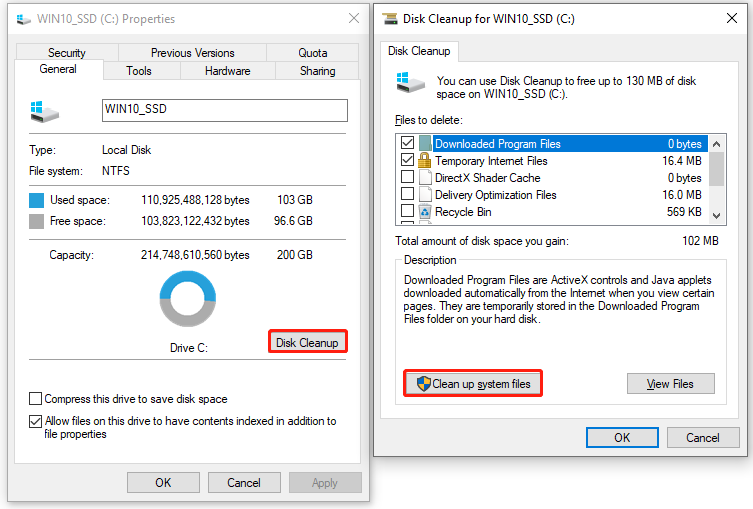
Step 4. Check the boxes of Windows Update Cleanup and Temporary Windows Installation files
Step 5. Open the Run window, type “services.msc” in the box, and press Enter.
Step 6. In the Services window, right-click Windows Update and select Stop.
Step 7. Open the File Explorer window again and navigate to this location: C:\Windows\SoftwareDistribution. Next, remove all files in this folder.
Step 8. Restart your PC and check if the error has been resolved.
Fix 5. Run SFC and DISM
Corrupted system files can also result in the Windows update error 0xC80003F9. Therefore, you can run SFC and DISM to fix the error. Here’s the way:
Step 1. Simultaneously press the Win + S keys to open the Search window. Type “cmd” in the search box, right-click on Command Prompt in the Best Match section, and select Run as administrator.
Step 2. In the elevated Command Prompt window, type “sfc /scannow” and press Enter.
Step 3. Once the process finishes, restart your PC to check if the error has been resolved. If not, proceed by initiating a DISM scan. Here are the DISM commands:
- DISM.exe /Online /Cleanup-image /Scanhealth
- DISM.exe /Online /Cleanup-image /Checkhealth
- DISM.exe /Online /Cleanup-image /Restorehealth
Fix 6. Run a Clean Boot
A clean boot is a Windows mode that starts the system with only a minimal set of drivers and essential startup programs. In this mode, all third-party applications and non-essential items are disabled. This can help you identify the cause of the error code 0xC80003F9. Here’s the guide:
- Open the Run window, and then type “msconfig” in the box.
- Then, click on the OK button to open the System Configuration window.
- Select the Services tab.
- Check the Hide all Microsoft services option.
- Click on the Disable all button and then click on the Apply button.
- Next, go to the Startup tab.
- Click on Open Task Manager.
- Right-click the applications you suspect and select Disable option from the menu.
- Exit Task Manager.
- Click OK under the Startup tab.
- Then when you restart the computer, it is in a clean boot environment.
- Next, see if the problem occurs. If not, enable one program one by one until the problem occurs again. That program might be the source of the error. You’d better consider removing it.
Fix 7. Reset Windows Update Components
Corrupted Windows update components can also cause the Windows update error 0xC80003F9. In this situation, you can try resetting Windows Update Components to fix the error.
If this way not work for you, you can also try using the Media Creation Tool to fix the error and update the Windows as well.
In Conclusion
How to fix the Windows update error 0xC80003F9? After reading this post, you can get 8 useful solutions to get rid of the error. You can try them one by one until you fix the error successfully.

![[Solved] How to Fix the Windows Update Error 0x800f0835?](https://images.minitool.com/partitionwizard.com/images/uploads/2025/02/update-error-0x800f0835-thumbnail.png)
User Comments :