Windows releases updates regularly to improve system security, increase performance, and introduce new features. So, it’s necessary for users to keep Windows up-to-date on their PCs. However, some of the users encounter the bothering error code 0x8024D013 when they update Windows on their PC.
After searching for this error on the Internet, I find the error can be caused by various reasons. One of the most common causes of this error is corrupted system files related to Windows updates. Other possible reasons include improper system shutdown, malware infection, hardware issues, or missing important system files.
If you also encounter the same error, don’t worry. Here we summarize several feasible solutions to solve this error. You can try them one by one until this error is fixed.
Fix 1. Run Windows Update Troubleshooter
Windows update troubleshooter is a built-in tool on Windows that is good at solving update-related errors. So, you can try running the Windows update troubleshooter to fix the Windows update error 0x8024D013. Here’s the way:
- Press the Win + I key to open the Settings window.
- Navigate to Update & Security > Troubleshoot.
- Click the Additional troubleshooter link.
- Select Windows Update and click Run the troubleshooter.
- Once done, restart your PC and check if the error has been resolved.
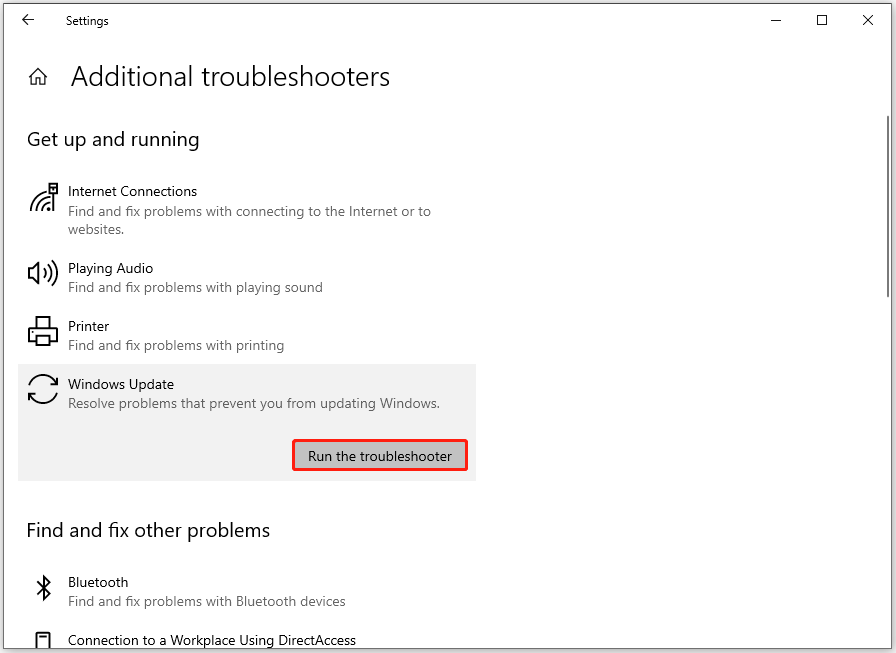
Fix 2. Disable Third-Party Antivirus Temporarily
Sometimes, the third-party antivirus may falsely block the Windows update files as viruses. So, you can try disabling them temporarily to fix the error if you are same situation. If it doesn’t work, try other solutions in the following.
Fix 3. Restart Update Related Services
From the causing reasons, we know that the Windows update error 0x8024D013 is also related to some services. So, you can try restarting the update-related services by following the steps mentioned below to fix the error:
- Press the Win + R key to open the Run window, type “services.msc”, and then press Enter.
- In the Services window, double-click Windows Update from the list.
- From the Startup type field, select Automatic from its drop-down menu.
- Go to the “Service status” and click on Start.
- Then, click Apply and OK to save the changes.
- Repeat this process for Background Intelligent service and Cryptographic services.
- Once done, restart your PC and check if you fix the error code 0x8024D013 successfully.
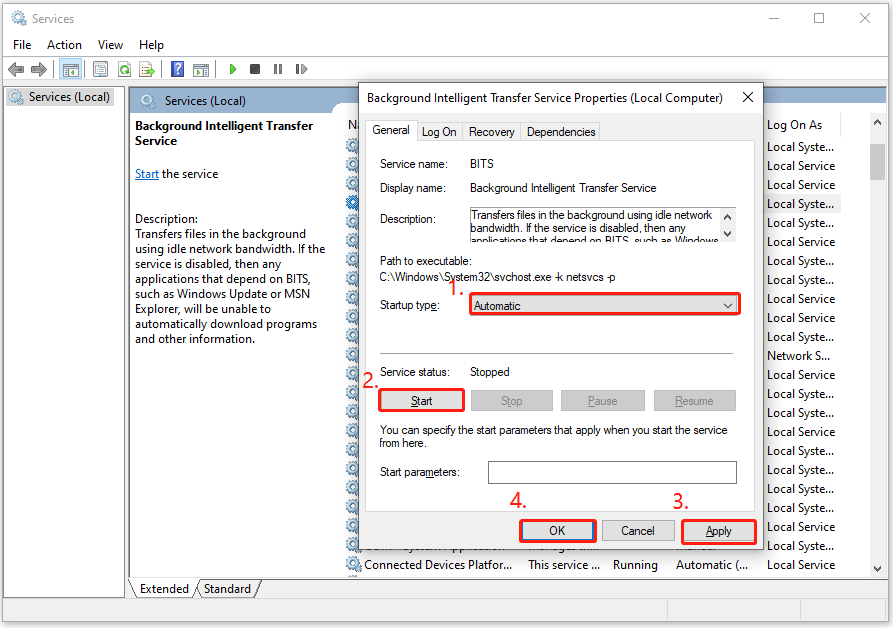
Fix 4. Run SFC and DISM
Corrupted system files can also cause Windows update error 0x8024D013 easily. In this case, you can try running SFC and DISM to fix the error. Here’s the way:
Step 1. Open the Run window, type “cmd” and press Ctrl + Shift + Enter to run Command Prompt as administrator.
Step 2. Type “sfc /scannow” and press the Enter key.
Step 3. Once done, restart your computer to check if the error is fixed. If not, proceed by initiating a DISM scan. Here are the DISM commands:
- DISM.exe /Online /Cleanup-image /Scanhealth
- DISM.exe /Online /Cleanup-image /Checkhealth
- DISM.exe /Online /Cleanup-image /Restorehealth
Step 4. Once done, restart your computer to check if the error is fixed.
Further Readings:
Disk errors can also cause Windows update error 0x8024D013. To fix that, MiniTool Partition Wizard is a good choice. It provides Check File System to check and fix disk errors and Surface Test to scan and mark the bad sectors with red color.
In addition, this feature-rich partition manager also can help you migrate OS to SSD without reinstalling OS, convert MBR to GPT, format USB to FAT32, partition hard drive, and so on.
MiniTool Partition Wizard FreeClick to Download100%Clean & Safe
Fix 5. Reset Window Update Components
If there is anything wrong with the Windows Update Components, you may also encounter Windows update error 0x8024D013. In this situation, you can try resetting it to fix the error. Here’s the guide you can refer to: How to Reset Windows Update Components in Windows 11/10?
Fix 6. Manually Install Updates
If none of the above solutions can fix Windows update error 0x8024D013 successfully, you can try installing the update manually. Here are the detailed steps:
- Open your browser, and then navigate to Microsoft Updates Catalog.
- Type the KB number in the search box and press Enter.
- Find the file that matches your device’s System type.
- Then, click Download.
- Click the links in the pop-up window to start downloading the installation package.
- Double-click the execute file and follow the on-screen instructions to complete the installation process.
After trying all the above fixes listed in the post, you can also try using the Media Creation Tool to upgrade your Windows if the error still exists.
Bottom Line
How to fix Windows update error 0x8024D013? This post provides 6 helpful solutions to solve the error code 0x8024D013. If you know of other useful solutions, you can share them with us in the comment zone.

User Comments :