How to fix the Windows update error 0x80246018? If you experience the same error on your PC, you come to the right place. Here, Partition Magic offers several effective solutions to help you troubleshoot the error.
Some people report encountering the bothersome error code 0x80246018 while updating their Windows to the latest version. After investigating this error on the Internet, I find that the error can mainly be caused by these reasons:
- Corrupted system files
- Corrupted update files
- Misconfigured update components
- Network interruption
- Insufficient disk space
Have you also encountered the same error on your PC? If so, this post is worth reading. It provides a step-by-step guide to troubleshoot the Windows update error 0x80246018.
Method 1. Perform Disk Cleanup
Insufficient disk storage space can easily cause the Windows update error, including the Windows update error 0x80246018. In this case, you can try running the Disk Cleanup to free up your storage space with the following steps:
Step 1. Press the Win + S keys simultaneously to open the Search window, type “disk cleanup” and press Enter.
Step 2. Select your system drive (usually drive C:) from the drop-down menu and click OK.
Step 3. In the pop-up window, click Clean up system files. Then, choose your system drive again and click OK.
Step 4. Here, select the files that you want to delete and click OK.
Also, you can use MiniTool Partition Wizard’s Space Analyzer feature to help you remove unwanted files. Besides, this feature-rich tool can also help you to partition hard drive, check a disk for errors, format SD card FAT32, rebuild MBR, convert MBR to GPT, and more.
MiniTool Partition Wizard FreeClick to Download100%Clean & Safe
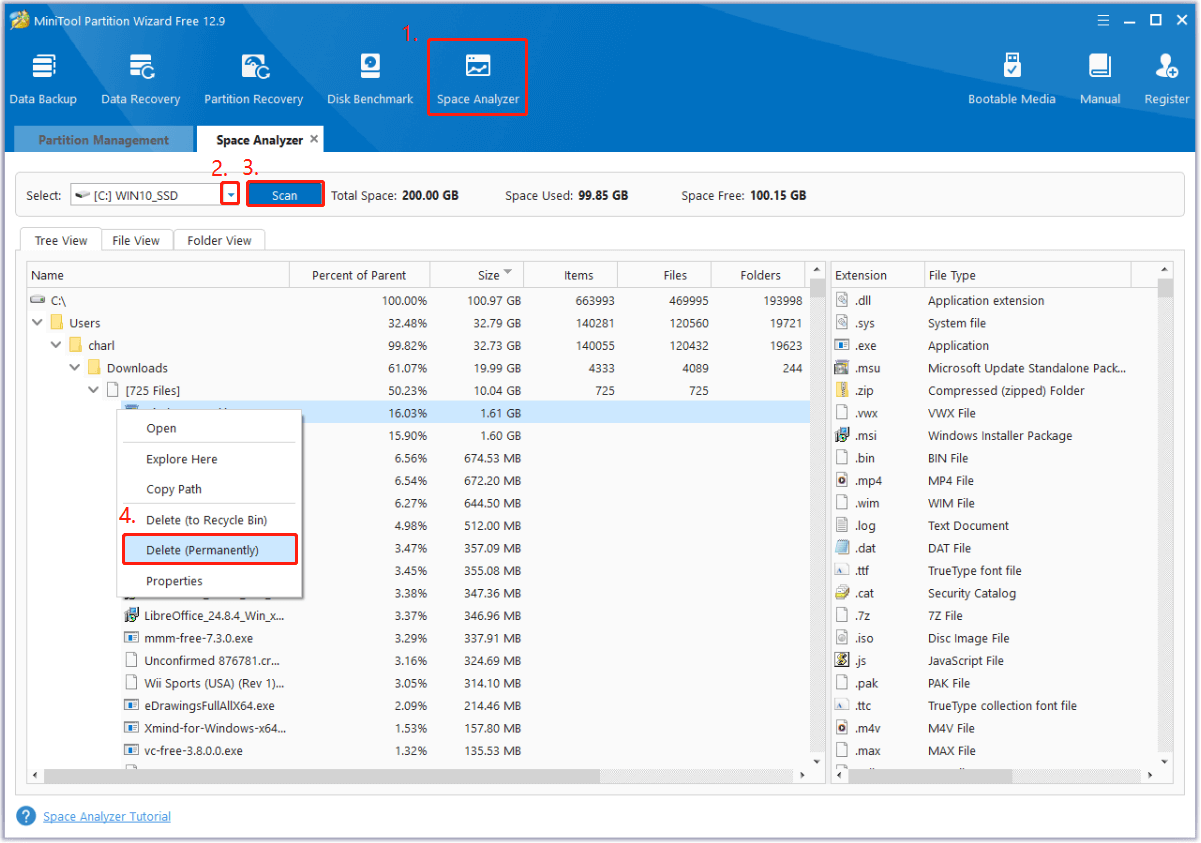
Method 2. Run the Windows Update Troubleshooter
There is a built-in tool on Windows OS to help users solve issues related to Windows updates. Therefore, you can try running the Windows Update Troubleshooter to fix the Windows update error 0x80246018. Here’s the way:
Step 1. Open the Search window, type “troubleshoot settings” in the search box, and press Enter.
Step 2. Click Additional troubleshooters in the pop-up window.
Step 3. Choose Windows Update and click Run the troubleshooter.
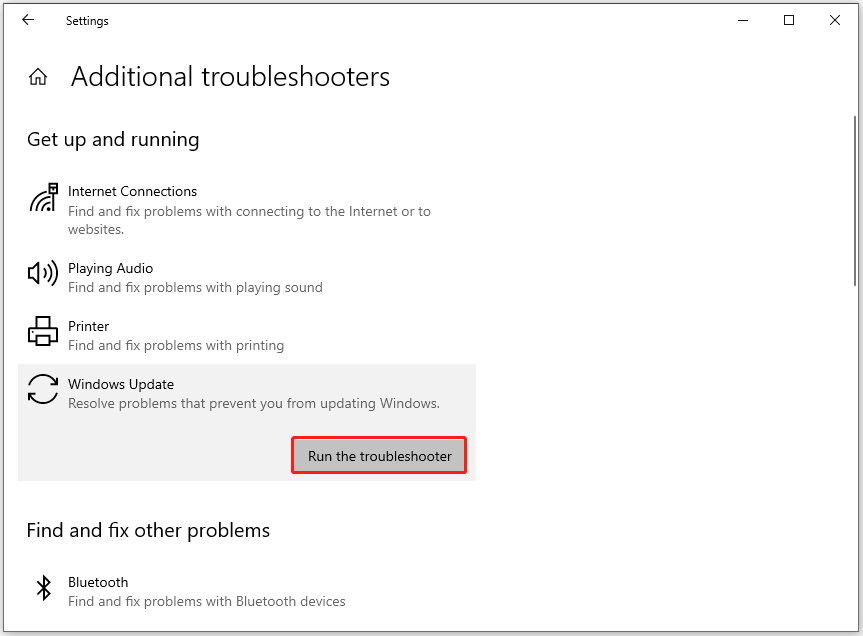
Step 4. If any errors are found after the scanning process, you can follow the on-screen guide to fix the errors.
Method 3. Check the Update Related Services
You can also restart all the update-related services (such as Windows Update, Cryptographic Services, and Background Intelligent Transfer Service) to fix the error. Here are the detailed steps:
- Press the Win + R keys simultaneously to open the Run window, type “services.msc”, and then press Enter.
- In the Services window, double-click Cryptographic Services from the list.
- From the Startup type field, select Automatic from its drop-down menu.
- Go to the “Service status” and click on Start.
- Then, click Apply and OK to save the changes.
- Next, do the same operations with Background Intelligent Transfer Service and Windows Update.
- Once done, restart your PC and check if you fixed the Windows update error 0x80246018 successfully.
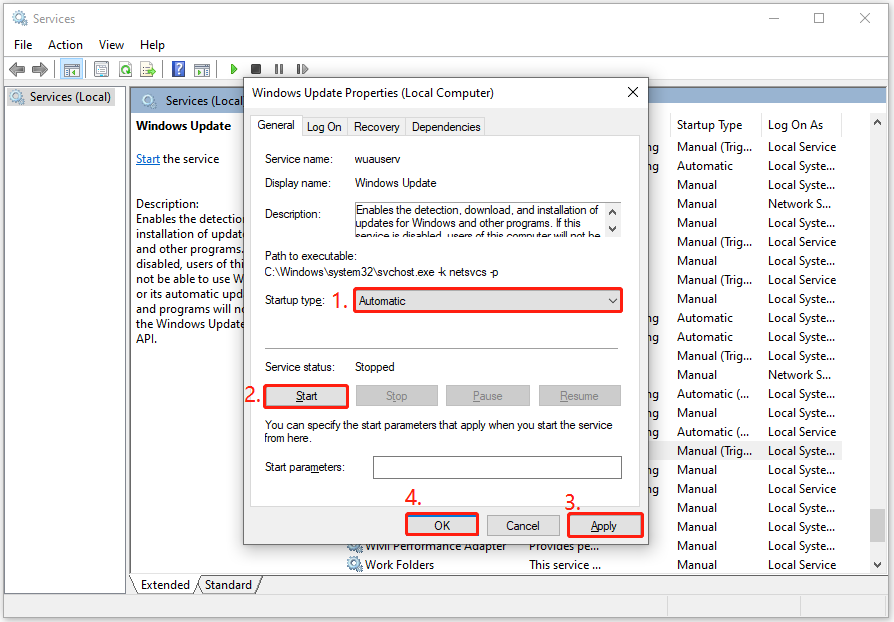
Method 4. Run SFC and DISM
Corrupted system files can cause the Windows update error 0x80246018 as well. In this situation, you can try performing SFC and DISM to fix the error. Here’s the way:
Step 1. Open the Search window, type “cmd” in the search box, right-click Command Prompt under Best Match, and then select Run as administrator.
Step 2. In the elevated Command Prompt window, type “sfc /scannow” and press Enter.
Step 3. Once done, restart your PC and check if the error has been resolved. If not, run the DISM commands to fix the error:
- DISM.exe /Online /Cleanup-image /Scanhealth
- DISM.exe /Online /Cleanup-image /Checkhealth
- DISM.exe /Online /Cleanup-image /Restorehealth
Method 5. Install the Update Manually
If none of the above methods can help you fix the Windows update error 0x80246018, you can try manually installing the update to fix the error. Here are the detailed steps:
- Open your browser, and then navigate to Microsoft Update Catalog.
- Type the KB number in the search box and press Enter.
- Find the file that matches your device’s System type (64-bit or 32-bit), and click Download.
- Then, click the links in the pop-up window to start downloading the installation package.
- Double-click the executable file and follow the on-screen instructions to complete the installation process.
In Conclusion
This post offers several effective methods to fix the Windows update error 0x80246018. You can try the above methods to fix this error on your own.

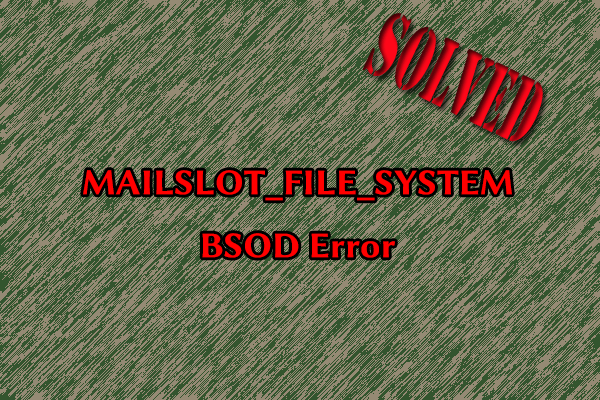
User Comments :