Are you struggling with the Windows update error 0x80240020? Don’t worry! This Partition Magic tutorial is here to help you fix the error code 0x80240020 on Windows 10. Let’s dive in!
Regularly updating Windows allows you to use new features in new versions of Windows and fix some existing problems. However, Windows updates are not always successful. For example, the following user told about the Windows update error 0x80240020 she encountered on the forum.
Hi everybody, I just wanted to ask if there is a fix for this bug or if is it still unsolvable. I am asking if someone can help me with this.
P.S. Don't post any other problem that doesn't involve the 0x80240020 error because I want there to be solutions only for this problem so that other people who have this problem can solve it too.https://answers.microsoft.com/en-us/windows/forum/all/windows-update-failure-0x80240020/bfccf407-bf30-49ba-826e-73674b4001fe
What Causes Error Code 0x80240020?
There are several potential causes for the Windows 0x80240020 error. Some of the main reasons include:
- Incorrect system settings
- Malware or virus infections
- Driver issues
- Corrupted or missing system files
- Improper system shutdown
- And more
- Understanding these causes can help you identify the most effective solutions. Below, we’ve gathered a few useful fixes for you.
How to Fix Windows Update Error 0x80240020
This section introduces 6 effective ways to solve Windows error code 0x80240020.
Fix 1: Check Your Internet Connection
Some software updates require an internet connection to an online server. If your internet connection is unstable, update error 0x80240020 can easily occur. For this reason, before updating Windows, we recommend that you make sure your network has good stability during the update process.
Fix 2: Run Windows Update Troubleshooter
The Windows Update Troubleshooter is a tool that comes with Windows. It can diagnose and solve problems encountered during Windows Update. Including update error 0x80240020 in Windows. Here are the detailed steps to run this troubleshooter.
Step 1: Click the Start icon.
Step 2: Go to Settings > Update & Security > Troubleshoot > Additional troubleshooters from the right side.
Step 3: Click Windows Update and then click the Run the troubleshooter button.
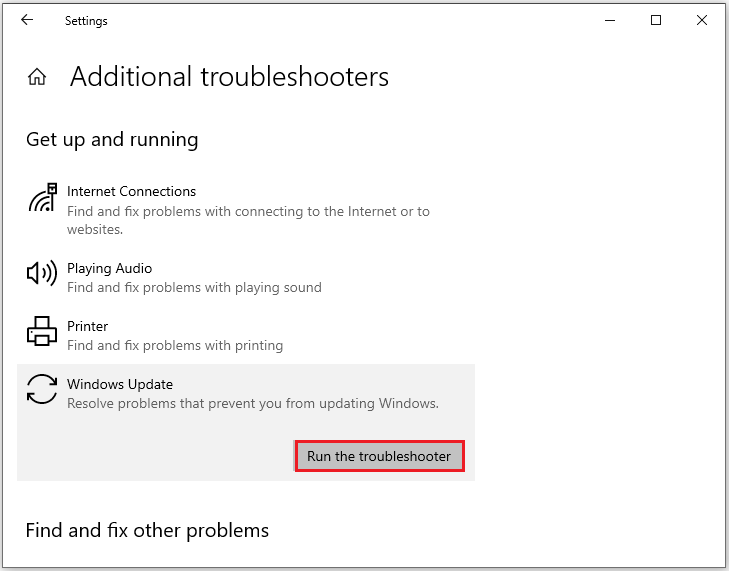
Fix 3: Temporarily Disable Your Antivirus Software
Some users have reported that the 0x80240020 error may be caused by viruses and malware. You can first use antivirus software to scan your computer for viruses and malware.
If the scan results show that your computer is safe, or there is a problem with the error code 0x80240020, you need to consider whether your antivirus software conflicts with application installation and system functions.
To rule out this possibility, you can temporarily disable the antivirus software and check if the problem disappears. Please refer to this post: How to Disable Antivirus on Windows 10 Temporarily/Permanently.
Fix 4: Run an SFC Scan
An SFC scan can detect and repair corrupted system files on your computer. This is a solution worth attempting.
Step 1: Type cmd in the Search box on the taskbar, and then right-click the Command Prompt app and select Run as administrator.
Step 2: Type the sfc /scannow command in the elevated command prompt.
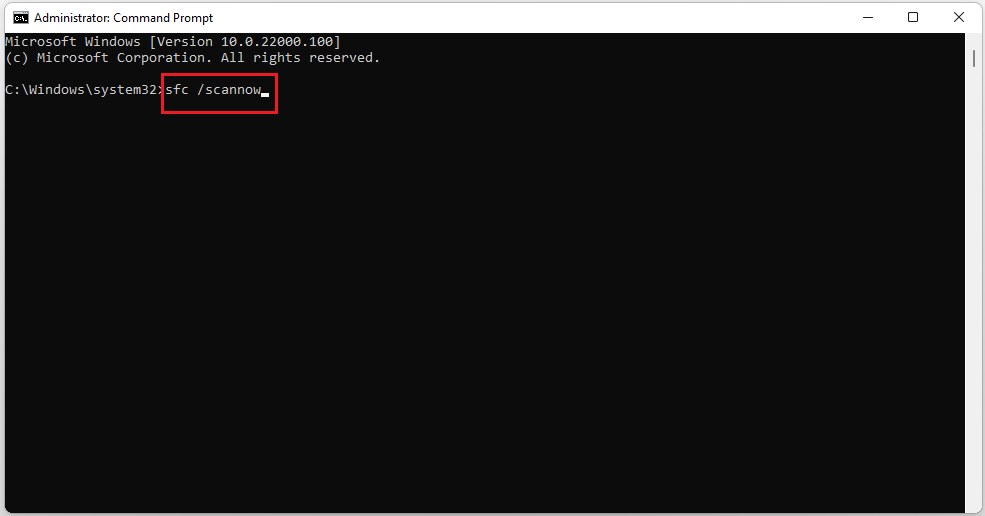
After that, reboot your PC and check if the update error 0x80240020 gets fixed.
Fix 5: Reset the Windows Update Components
If you come across Windows update error 0x80240020, it might be caused by an issue with the Windows update components. Follow these steps to reset Windows update components:
Step 1: Open Search by pressing the Win + S key and input Command Prompt to run it as an administrator.
Step 2: Type the following commands in the Command Prompt window:
- net stop wuauserv
- net stop cryptSvc
- net stop bits
- net stop msiserver
- ren C:\Windows\SoftwareDistribution SoftwareDistribution.old
- ren C:\Windows\System32\catroot2 Catroot2.old
- net start wuauserv
- net start cryptSvc
- net start bits
- net start msiserver
Fix 6: Perform Disk Cleanup
Running a disk cleanup is a good way to fix Windows update error 0x80240020 when you are running low on disk space. Follow these steps:
Step 1: Type Disk Cleanup in the Search box and hit Enter.
Step 2: If your Windows is installed on drive C, pick it from the list and press OK.
Step 3: In the new pop-up window, you will see the kinds of files selected by default. Then click the Clean up system files option and click OK to start cleaning.
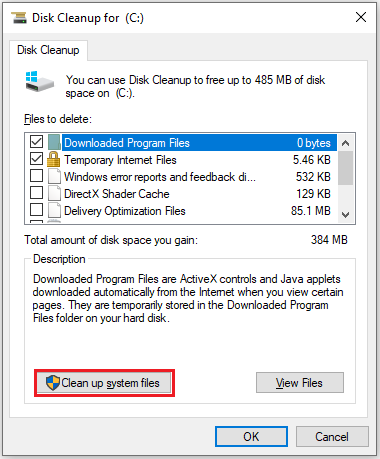
Bottom Line
Fixing Windows error 0x80240020 isn’t a tough task, as there are several simple solutions available. We hope you’ll find the right fix for your issue in this article.

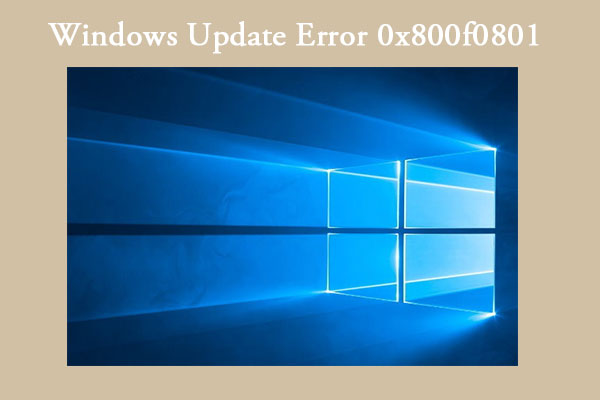
User Comments :