How to fix the Windows update error 0x800f0987? If you encounter the same error on your computer, this post is worth reading. Here, Partition Magic offers several effective methods to help you get rid of the error.
Windows Update Error 0x800f0987
Windows updates are essential for keeping your system up-to-date with the latest features and security patches. However, some people report that they encounter the Windows update error 0x800f0987 on their computers.
After investigating extensive user reports and posts, I find that this error can mainly be caused by these reasons:
- Corrupted or incomplete Windows Update components
- Damaged system files
- Previous incomplete updates
- Conflicts with third-party antivirus software or firewalls
- Internet connection issues
- Wrong Windows update settings
Method 1. Free Up Storage Space
Insufficient storage space can lead to error code 0x800f0987 when you update Windows OS easily. In this case, you can free up your storage space to fix the error. To do that, I recommend you use MiniTool Partition Wizard. It is a professional partition disk manager that offers the Space Analyzer feature to help you scan and layout disk storage usage.
What’s more, this powerful and multifunctional partition disk manager can also help you partition hard drive, create/delete partitions, clone a hard drive, check disks for errors, convert MBR to GPT, rebuild MBR, recover data from hard drive, and so on.
Here’s how to use the Space Analyzer feature:
MiniTool Partition Wizard FreeClick to Download100%Clean & Safe
- Download and install MiniTool Partition Wizard on your computer.
- Launch this app to enter its main interface, and click Space Analyzer from the top toolbar.
- Select your system drive from the drop-down menu of Select, and click Scan
- Right-click the file/folder you don’t want, and select Delete (Permanently).
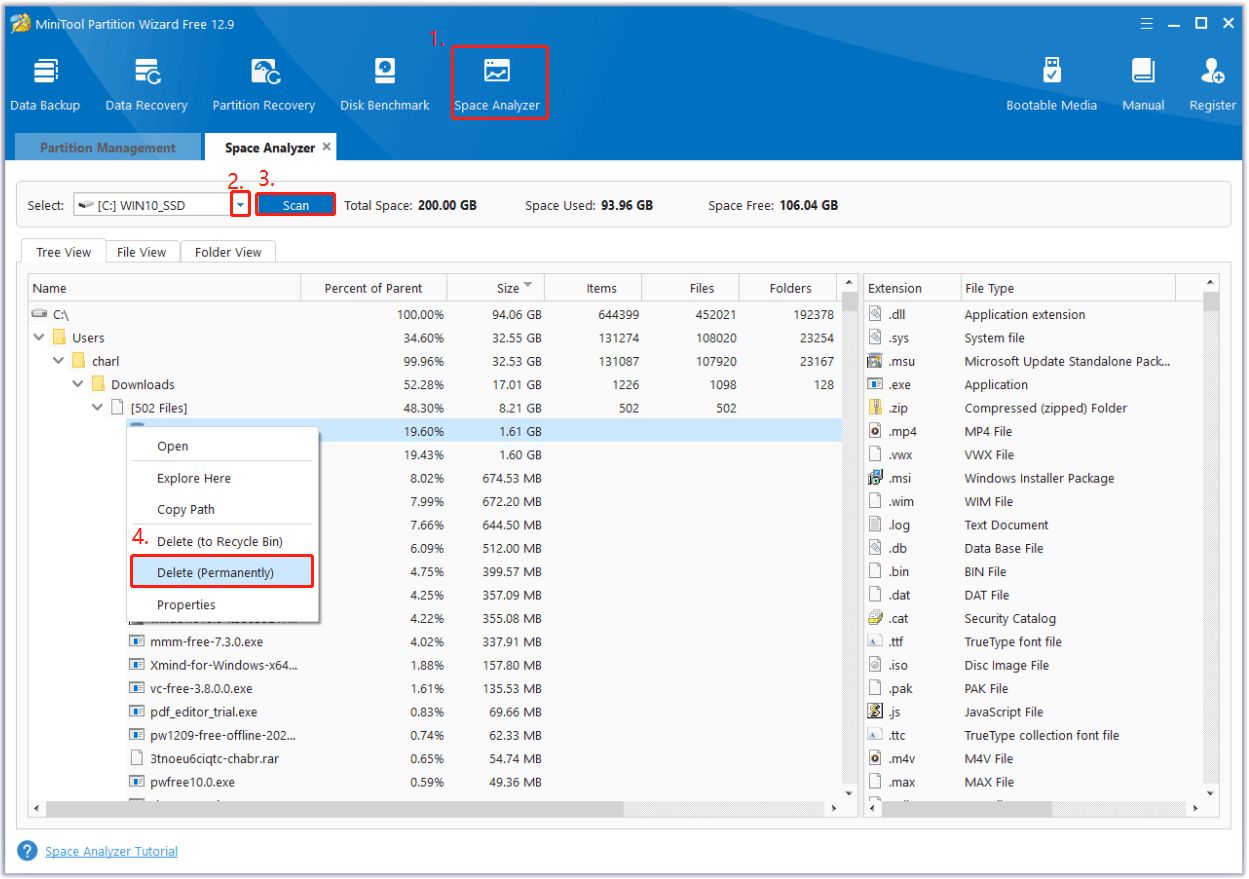
Method 2. Run Windows Update Troubleshooter
The Windows Update Troubleshooter is a valuable tool for resolving issues related to Windows Update. You can run this tool to fix the Windows Update error 0x800f0987. Here’s how to do it.:
Step 1. Press the Win + S keys simultaneously to open the Search window.
Step 2. Type “troubleshoot” in the search box, and select Troubleshoot settings under Best Match.
Step 3. In the pop-up window, click the Additional troubleshooter link from the right panel.
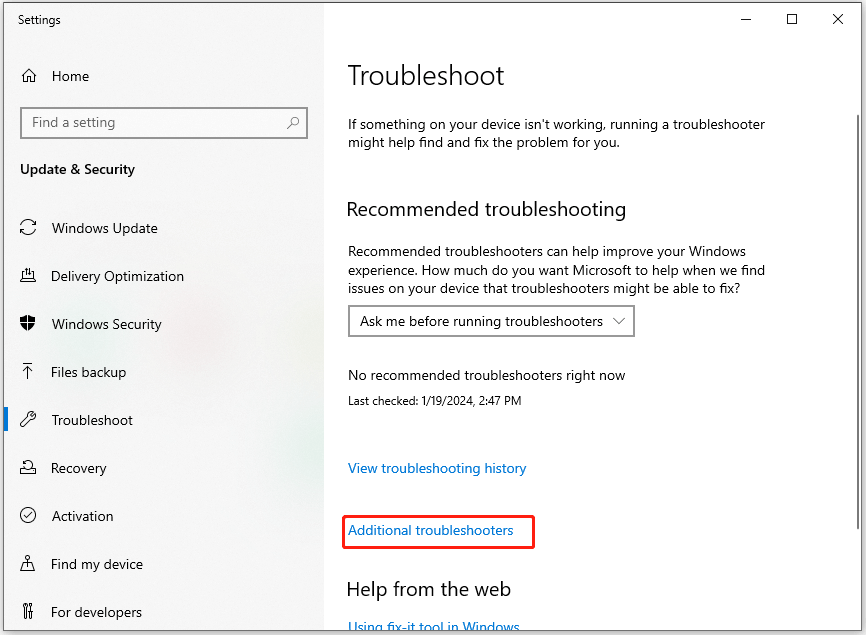
Step 4. Select Windows Update and click on Run the Troubleshooter. After completing this, if any issues are found, follow the on-screen instructions to resolve them. Then, restart your PC and check if the Windows update error 0x800f0987 has been fixed.
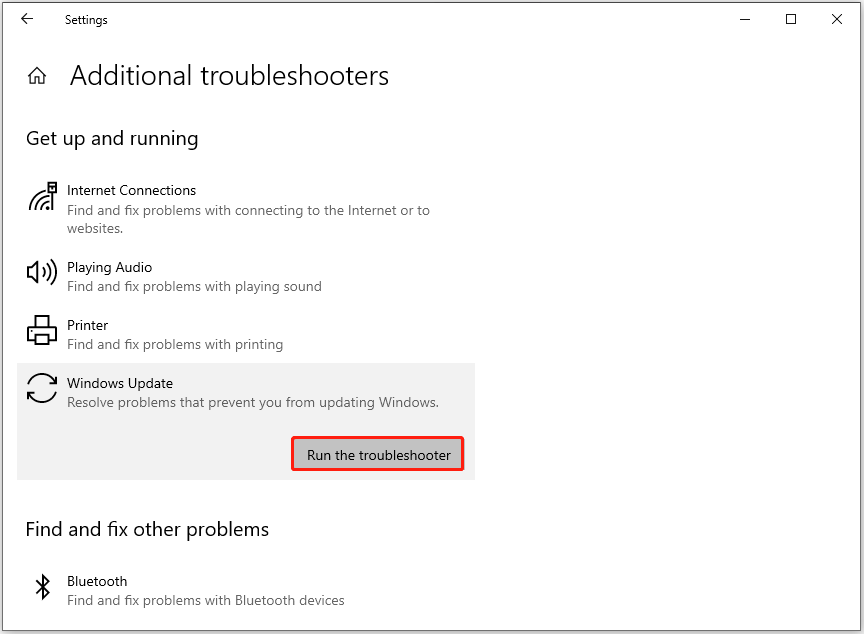
Method 3. Run SFC and DISM Scans
Corrupted system files can lead to the Windows update error 0x800f0987. If you believe the error code 0x800f0987 on your PC is due to corrupted system files, you can run SFC and DISM scans to resolve the issue. Here’s a guide:
Step 1. Open the Search window, and then type “command prompt” in the search box.
Step 2. Click Run as administrator under the Command Prompt app.
Step 3. In the elevated window, type “sfc /scannow” and press the Enter key.
Step 4. After the process is completed, close the Command Prompt window and restart your computer to check if the error is fixed. If not, proceed by initiating a DISM scan. Here’re the DISM commands:
- DISM.exe /Online /Cleanup-image /Scanhealth
- DISM.exe /Online /Cleanup-image /Checkhealth
- DISM.exe /Online /Cleanup-image /Restorehealth
Method 4. Try Clean Boot
Clean boot is a Windows mode that starts the system with a minimal set of drivers and startup programs. In this mode, all third-party and non-essential items are disabled, allowing you to identify the cause of the Windows update error 0x800f0987. Here’s the guide:
- Press the Win + R keys to open the Run window, and then type “msconfig” in the box.
- Then, click on the OK button to open the System Configuration window.
- Select the Services tab.
- Check the Hide all Microsoft services option.
- Click on the Disable all button and then click on the Apply button.
- Next, go to the Startup tab.
- Click on Open Task Manager.
- Right-click the applications you suspect and select Disable option from the menu.
- Exit Task Manager.
- Click OK under the Startup tab.
- Then when you restart the computer, it is in a clean boot environment.
- Next, see if the problem occurs. If not, enable one program one by one until the problem occurs again. That program might be the source of the error. You’d better consider removing it.
Method 5. Try Some Advanced Ways
If none of the above can help you fix the Windows update error 0x800f0987, you can try the following ways to fix the error:
- Uninstall the latest updates
- Install the update manually
- Check Windows Update related services
- Reset Windows Update components
- Use Media Creation Tool
Wrapping Things Up
How to fix the Windows update error 0x800f0987? After reading this post, you may already know the answers. This post offers some useful methods to help you solve the error.

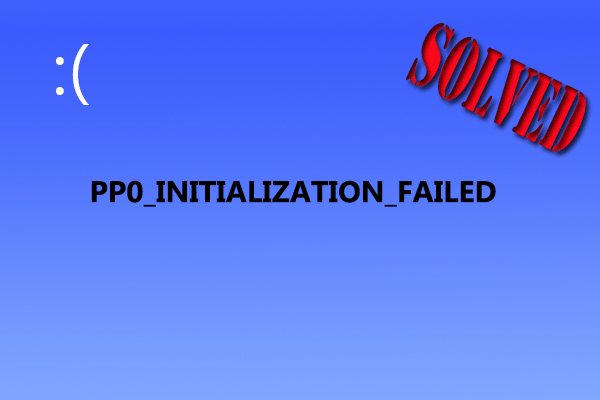
User Comments :