Are you bothered by the Windows update error 0x800F0242 on your PC? If you are, you may wonder why this error occurs and how to fix it. In this post, Partition Magic will tell you the possible causes and some best fixes for this error.
Possible Causes of the Windows Update Error 0x800F0242
To ensure computer performance, users will constantly update the Windows system to fix minor errors in the computer. Some users reported that they encountered the 0x800F0242 error in a recent Windows 11 update. This is very frustrating, so what causes this error?
Here, we summarize some possible factors that may cause this error:
- Outdated or damaged drivers
- Damaged system files
- Insufficient disk space in the system
- Conflicts with third-party software
How to fix Windows update 0x800F0242 error? You can try the following fixes. Before trying these methods, we recommend that you back up important data to avoid data loss due to improper operation.
Way 1: Try Some Basic Methods
You can try these simple methods mentioned below to fix error 0x800F0242.
- Use media creation tool
- Disable third-party antivirus
- Reset the Windows update components
- Repair corrupted system files
Way 2: Run Windows Update Troubleshooter
There is a built-in update troubleshooter on Windows OS computers that can help users to fix update-related errors. So, you can try running the Windows update troubleshooter to fix the Windows update error 0x800F0242. Here’s the way:
You can use Windows update troubleshooter to fix the 0x800F0242 error. Here are the steps:
Step 1: Press the Win + I key to open the Settings window and select System from the left side. Click Other troubleshooters from the right side.
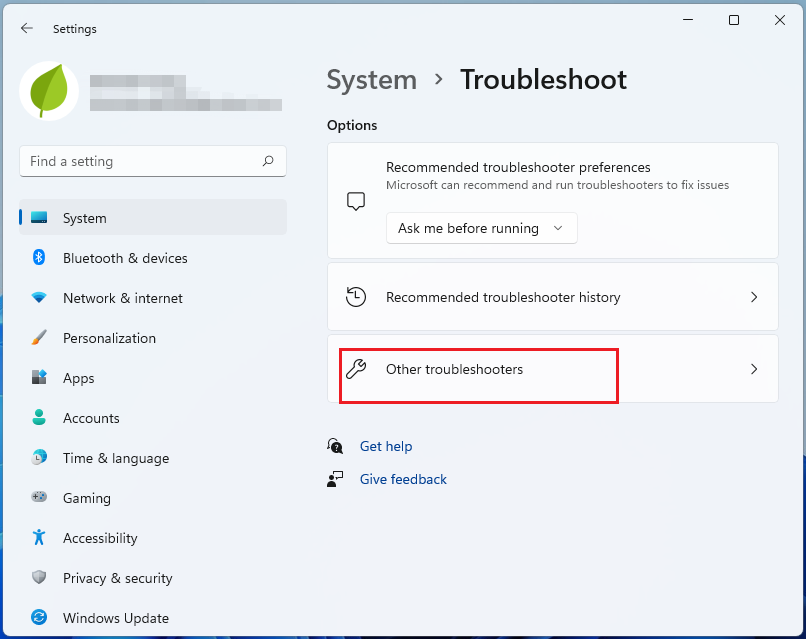
Step 2: Find Windows Update and click Run next to the section.
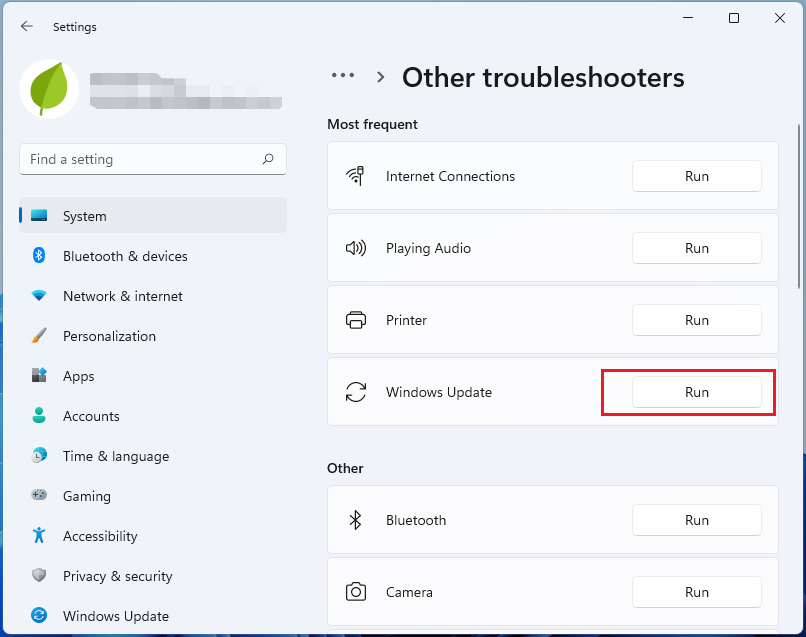
Restart your computer when the update process finishes.
Way 3: Check Relevant Services
Windows update-related services play an important role in Windows updates. If any of these services are not configured to run, it is easy to encounter update errors during the update process. Specifically, you need to check the Windows update service, Cryptographic Services, and Background Intelligent Transfer Service (BITS).
Step 1: Press the Win+ R to open the Run window. Type “services.msc” and then press Enter.
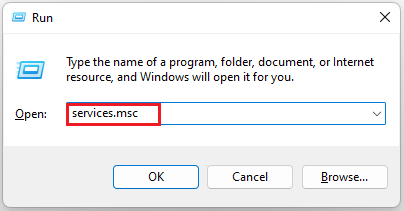
Step 2: In the Services window, double-click Background Intelligent Transfer Service from the list. From the Startup type field, select Automatic from its drop-down menu. Finally, click Start.
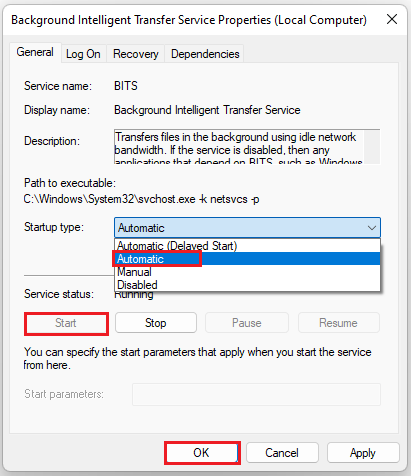
Step 3: Then, click Apply and OK to save the changes.
Step 4: Next, do the same operations with Windows update and Cryptographic Services.
After finishing, restart your PC and check if you fixed the 0x800F0242 error successfully.
Way 4: Perform Disk Cleanup
You can try Disk Cleanup to fix error 0x800F0242. It is a hard disk cleaning program commonly used by users to delete unnecessary files, including system files and shadow copies, thereby helping users regain free space. Please follow the steps below:
Step 1: At the Cortana search box, type “disk cleanup” and choose “Disk Clean-up” to open.
Step 2: In the pop-up window, the system drive is selected by default. Usually, the C drive contains unnecessary files. Click “OK” to continue.
Step 3: After a few minutes of calculation, you can see how much disk space you can get by deleting all the files listed in the box. You can select the files to delete according to your situation. Then click the Clean up system files option and click OK to start cleaning.
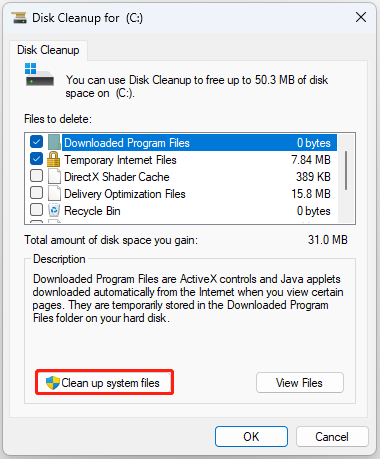
Way 5: Perform a Clean Boot
If none of the above solutions can help you fix Windows update error 0x800F0242, you can try to perform a clean boot to help you find the main cause of the error. To perform a clean boot, you can use this post as a reference: How To Perform A Clean Boot On Your Windows 11 PC
MiniTool Partition Wizard FreeClick to Download100%Clean & Safe
Bottom Line
How to fix the Windows update error 0x800F0242? This post provides 5 practical ways to help you solve the error code 0x800F0242. You can try these ways one by one until the error gets fixed.

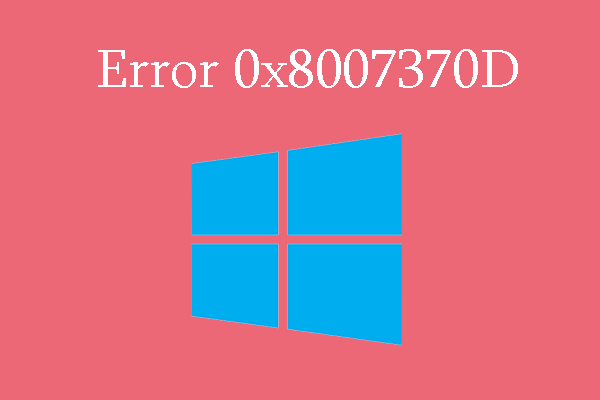
User Comments :