Some people report that they encounter the Windows update error 0x800736B1 on their computers when they try updating their PC to the latest version. This error bothers them a lot. If you also encounter the same error, you can continue reading to get some helpful solutions.
Fix 1. Run Windows Update Troubleshooter
There is a built-in Windows Update troubleshooter that can help you diagnose and fix common errors with the update process. So, when you encounter the Windows update error 0x800736B1 on your PC, the first thing you can do is run it. Here’s how to do it:
Step 1. Press the Win + S keys simultaneously to open the Search window.
Step 2. Type “troubleshoot” in the search box, and then select the Troubleshoot settings under Best Match.
Step 3. Click Additional troubleshooters in the pop-up window.
Step 4. Choose Windows Update and then click Run the troubleshooter.
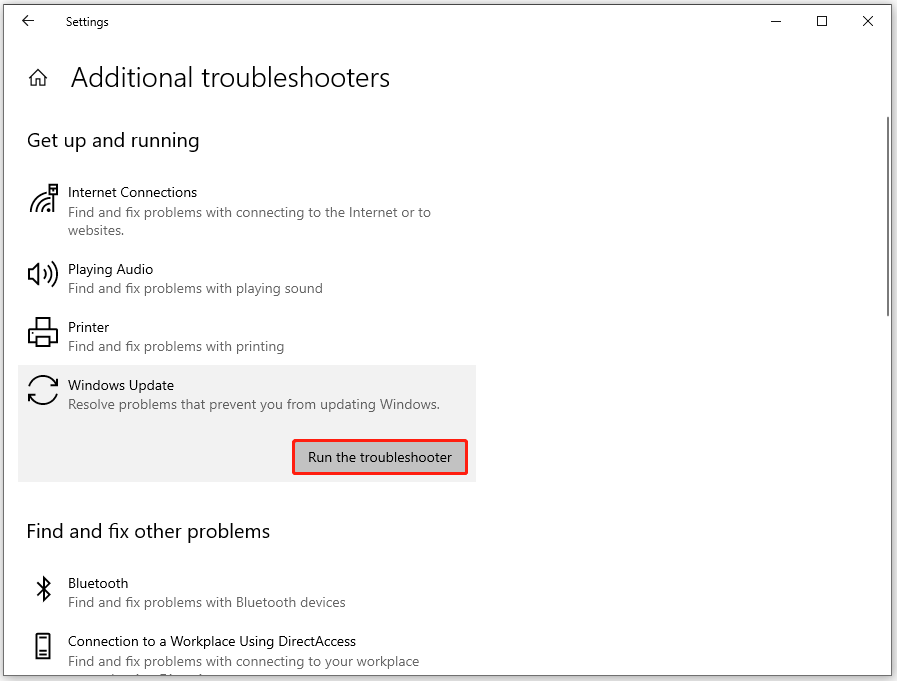
Step 5. Wait for the scanning process to be done, and then check if the error is fixed.
Fix 2. Check the Windows Update Relevant Services
If any of the Windows update relevant services are disabled or not running, Windows may not be able to apply updates and then leading to the error code 0x800736B1. Here’s the guide:
- Open the Run window, type “services.msc”, and then press Enter.
- In the Services window, double-click Windows Update from the list.
- From the Startup type field, select Automatic from its drop-down menu.
- Go to the “Service status” and click on Start.
- Then, click Apply and OK to save the changes.
- Next, do the same operations with the Cryptographic service and Background Intelligent Transfer service.
- Once done, restart your PC and check if you fixed the Windows update error 0x800736B1 successfully.
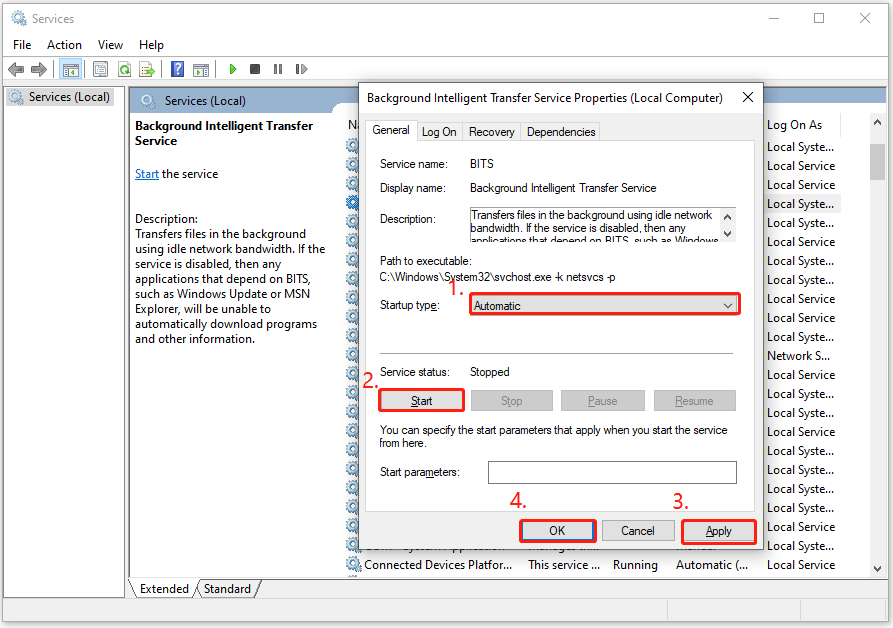
Fix 3. Check the System for Corruption
Corrupted system files are also related to the Windows update error 0x800736B1. So, you can also try running SFC and DISM to fix corrupted system files and Windows images. Here’s the way:
Step 1. Open the Search window. Type “cmd” in the search box, right-click Command Prompt under Best Match, and then select Run as administrator.
Step 2. In the elevated Command Prompt window, type “sfc /scannow” and press Enter.
Step 3. Once the process is complete, restart your PC and check if the error has been resolved. If not, proceed by initiating a DISM scan. Here are the DISM commands:
- DISM.exe /Online /Cleanup-image /Scanhealth
- DISM.exe /Online /Cleanup-image /checkhealth
- DISM.exe /Online /Cleanup-image /Restorehealth
Fix 4. Use Disk Cleanup
Insufficient disk space can also cause Windows update errors, like the Windows update error 0x800736B1. In this situation, you can try running Disk Cleanup to get more free space. However, some people encounter errors when they use the Disk Cleanup, like Windows Update Cleanup stuck, Disk Cleanup won’t open, etc.
If you also encounter issues when you use it, I recommend MiniTool Partition Wizard to you. It is a professional disk manager that provides Space Analyzer to help you free up your disk space with ease.
In addition, this feature-rich tool can also help you check for disk errors, convert MBR to GPT, do data recovery, change cluster size, rebuild MBR, format USB to FAT32, set partitions as logical/primary, and more.
MiniTool Partition Wizard FreeClick to Download100%Clean & Safe
Fix 5. Reset Windows Update Components
If there is anything wrong with the Windows Update Components, you may also encounter the Windows update error 0x800736B1. In this situation, you can try resetting the Windows Update Components to fix the error. To do that, you can follow the guide in this post: How to Reset Windows Update Components in Windows 11/10?
Fix 6. Install the Update Manually
If you are still unable to fix the Windows update error 0x800736B1, you can try installing the Windows Update manually. To do that, you need to open the Microsoft Update Catalog on your browser, type the KB number in the search box, search for it, and then click Download. Next, follow the on-screen instructions to complete the update on your PC manually.
Fix 7. Use Media Creation Tool
If none of the above solutions can help you fix the Windows update error 0x800736B1, you can try using the Media Creation Tool to complete the update. If you don’t know how to use it, you can refer to these posts:
- A Complete Guide to Use Windows 10 Media Creation Tool
- What Is Windows 11 Media Creation Tool? How To Use It On PC
Bottom Line
This post provides 7 useful solutions to help you fix the Windows update error 0x800736B1. You can try these solutions one by one until the error gets fixed.

User Comments :