Why encounter error code 0x80070664 when update Windows? How to fix the Windows update error 0x80070664? Don’t worry. This post of Partition Magic shows what causes the error code 0x80070664 and how to fix it.
What Causes the Windows Update Error 0x80070664
Understanding potential causes can help effectively identify and resolve the issue. After searching for this error code on the Internet, I found that the error can be caused by various reasons. Here, I list some most common reasons:
- Corrupted system files
- Issues with Windows Service
- Network problems
- Conflicting software
- Inadequate disk space
- Outdated or incompatible drivers
How to Fix the Windows Update Error 0x80070664
How to fix the Windows update error 0x80070664? In this section, I summarize some helpful ways to help you get rid of the error. You can try them one by one until the error gets fixed.
Way 1. Check Your Internet Connection
Network problems lead to Windows update errors easily, including the Windows update error 0x80070664. So, you’d better check your network connection first to fix the error. Here’s what you can do:
- Open a few websites on your browser to verify the network connectivity.
- Restart your router, and connect it again.
- Switch Wi-Fi connection to Ethernet connection, or vice versa.
Way 2. Run the Windows Update Troubleshooter
Windows comes with a built-in troubleshooter specifically designed to diagnose and fix Windows Update issues. Therefore, you can use it to troubleshoot the error code 0x80070664. Here’s the way:
- Press the Windows + I keys to open the Settings window.
- Go to Update & Security > Troubleshoot.
- Click on Additional troubleshooters.
- Find and select Windows Update then click on Run the troubleshooter.
- Follow the on-screen instructions, and let the tool complete its troubleshooting process.
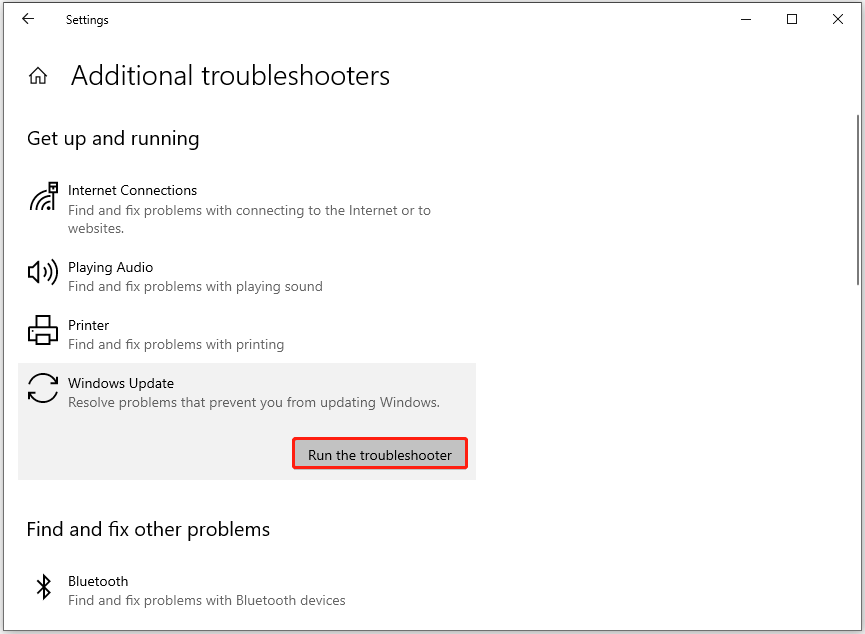
Way 3. Verify and Restart Windows Update Services
Certain Windows services need to be running correctly for updates to be applied successfully. Follow these steps to verify the status of these services:
Step 1. Press the Windows + R keys to open the Run dialog, type “services.msc” and hit Enter.
Step 2. In the Services window, locate the following services:
- Windows Update
- Background Intelligent Transfer Service (BITS)
- Cryptographic Services
Step 3. Right-click each service and select Properties.
Step 4. Set the Startup type to Automatic and ensure the service is running. If it’s not, click Start.
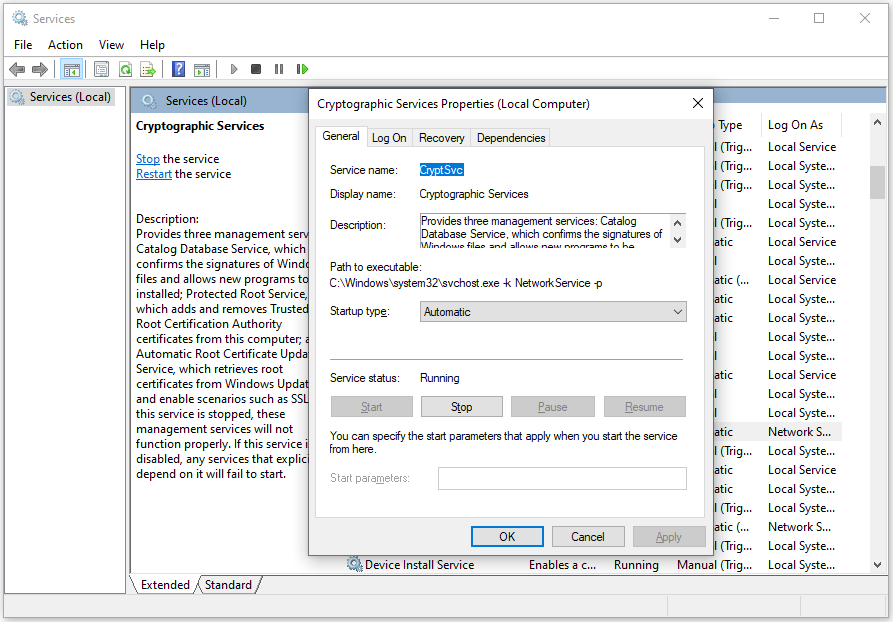
Way 4. Clear Windows Update Cache
You can also try clearing the Windows update cache to fix the Windows update error 0x80070664. Here’s the way:
- Open the Services window.
- Locate the Windows Update service, right-click on it, and select Stop.
- Open File Explorer and navigate to “C:\Windows\SoftwareDistribution”.
- Delete all the contents within the SoftwareDistribution folder, but don’t delete the folder itself.
- Go back to the Services window, right-click on Windows Update, and select Start.
- Then check if the error has been resolved.
Way 5. Run SFC and DISM
The System File Checker can repair corrupted system files and the DISM tool can help repair Windows system images. As the Windows update error 0x80070664 can also be caused by corrupted system files and system image, you can try running these tools to resolve the update error:
Step 1. Press the Win + S keys simultaneously to open the Search window and type “cmd” in the search box. Then, right-click Command Prompt and select Run as administrator.
Step 2. In the elevated Command Prompt window, type “sfc /scannow” and press Enter.
Step 3. Wait for the scan to complete. This process can take some time. After completion, follow any on-screen instructions provided.
Step 4. If the error code 0x80070664 still occurs after running SFC, you can continue to run DISM to fix the error. Run Command Prompt as administrator again, and then execute the following commands:
- DISM.exe /Online /Cleanup-image /Scanhealth
- DISM.exe /Online /Cleanup-image /Checkhealth
- DISM.exe /Online /Cleanup-image /Restorehealth
Step 5. Wait for the command to complete. This may also take some time, and the tool will automatically fix any detected issues.
Way 6. Free Up Disk Space
Having insufficient disk space can prevent updates from being installed. So, if you suspect the Windows update error 0x80070664 is caused by inadequate storage space, you can do the following steps to get more free space:
- Press the Win + E keys simultaneously to open the File Explorer window.
- Then, select This PC from the left panel.
- Right-click on the drive where Windows is installed (usually C:) and select Properties.
- Click on Disk Cleanup.
- Select the types of files to delete (such as temporary files) and click OK to free up space.
In addition to using the Disk Cleanup utility to get more free storage space, you can also use MiniTool Partition Wizard to help you do that. It provides the Space Analyzer to help you scan your hard drive and shows details about the hard drive space usage.
Besides, this feature-rich tool can also help you to partition hard drive, check disk for errors, clone a hard drive, move/resize partitions, convert MBR to GPT, change cluster size, recover data from hard drive, etc. Here’s how to use the Space Analyzer feature:
MiniTool Partition Wizard FreeClick to Download100%Clean & Safe
- Download and install MiniTool Partition Wizard on your PC.
- Launch it to its main interface, and click Space Analyzer from the top toolbar.
- Select your system drive from the drop-down menu.
- Then, click Scan.
- Once the scanning process is end, right-click the unwanted file and select Delete (Permanently).
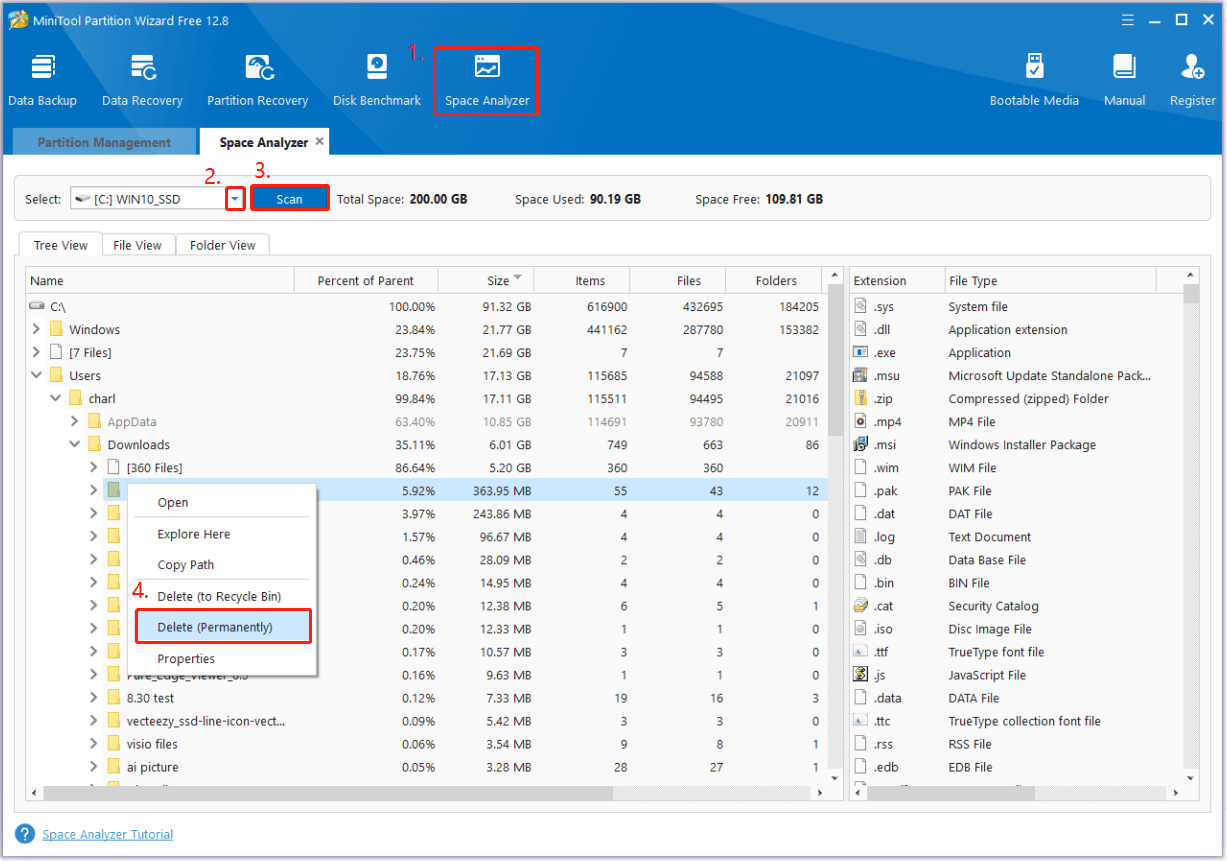
Way 7. Disable Third-Party Antivirus Software
Third-party antivirus programs can sometimes interfere with the Windows Update process. So, you can try temporarily disabling them to resolve the error code 0x80070664 if you make sure there aren’t any viruses on your PC. If this way doesn’t work, continue and try the following ways.
Way 8. Check for Driver Updates
Outdated drivers can cause issues with Windows updates as well. In this case, you can try following these steps to check for updates:
- Press the Windows + X keys to open the Quick Link menu.
- Then, select Device Manager.
- Expand the categories and look for any devices with a yellow triangle (indicating a problem).
- Right-click on the device and select Update driver.
- Choose Search automatically for drivers.
- Follow any prompts to install updates if available.
Way 9. Try Some Other Tricks
If none of the above ways can help you fix the Windows update error 0x80070664, you can try the following advanced ways to fix the error:
- Repair Microsoft Office Installation
- Reset Windows Update Components
- Perform a Clean Boot
- Check Windows Update Logs
- Contact Microsoft Support
Wrapping Things Up
Experiencing the Windows Update error 0x80070664 can be frustrating. However, this post of Partition Magic analyzes what causes the error and provides several useful ways to fix the error. You can try these mentioned ways one by one until you fix the error successfully.

User Comments :