How to fix the Windows update error 0x80070420? If you encounter the same error when you update your Windows, there's no need to worry. This article from Partition Magic explores the causes of the error code 0x80070420 and offers a detailed guide on how to fix it.
Some people report that they encounter the error code 0x80070420 when they update Windows to the latest version. When this error occurs, the update process will be stopped and unable to continue. Have you also experienced the same error? If so, just read this post. Then, you can get a full guide on solving this error.
What Causes the Windows Update Error 0x80070420?
After investigating extensive user reports and posts, I find that the Windows update error 0x80070420 can mainly be caused by these reasons:
- Corrupted system files
- Non-active or not correctly set Windows Update service
- Antivirus or firewall conflicts
- Wrong with the Windows Update components
MiniTool Partition Wizard FreeClick to Download100%Clean & Safe
How to Fix the Windows Update Error 0x80070420?
How to fix the Windows update error 0x80070420? In this section, I summarize several effective methods to help you get rid of the error.
Method 1. Run Windows Update Troubleshooter
Windows Update Troubleshooter is a built-in tool in the Windows system that can fix many update-related issues. So, you can use it to fix the Windows update error 0x80070420. Here’s the way:
Step 1. Open the Search window, type “troubleshoot” in the search box, and select Troubleshoot settings under Best Match.
Step 2. In the pop-up window, click Additional troubleshooter.
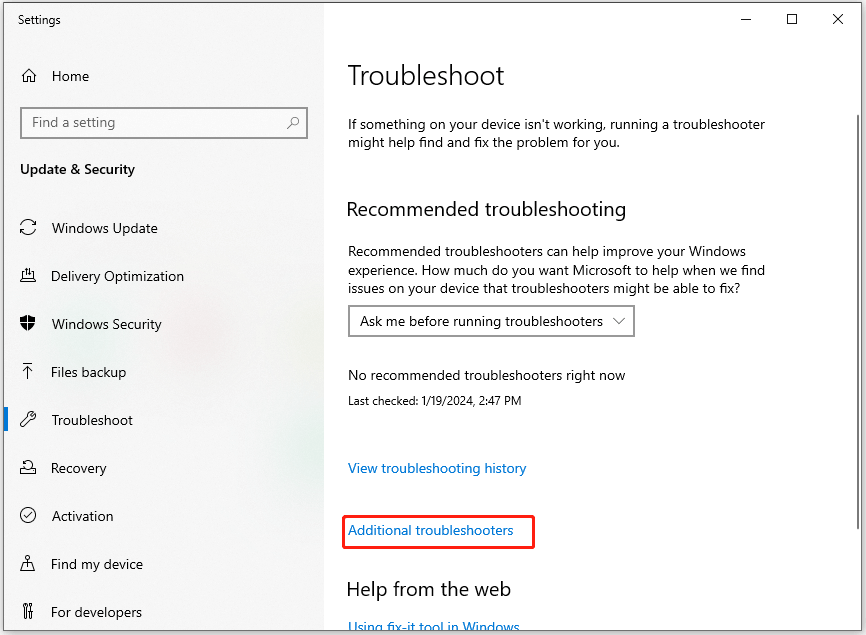
Step 3. Choose Windows Update and click Run the Troubleshooter. Once done, if there are any issues found, follow the on-screen guide to fix them. After that, restart your PC and check if the Windows update error 0x80070420 has been resolved.
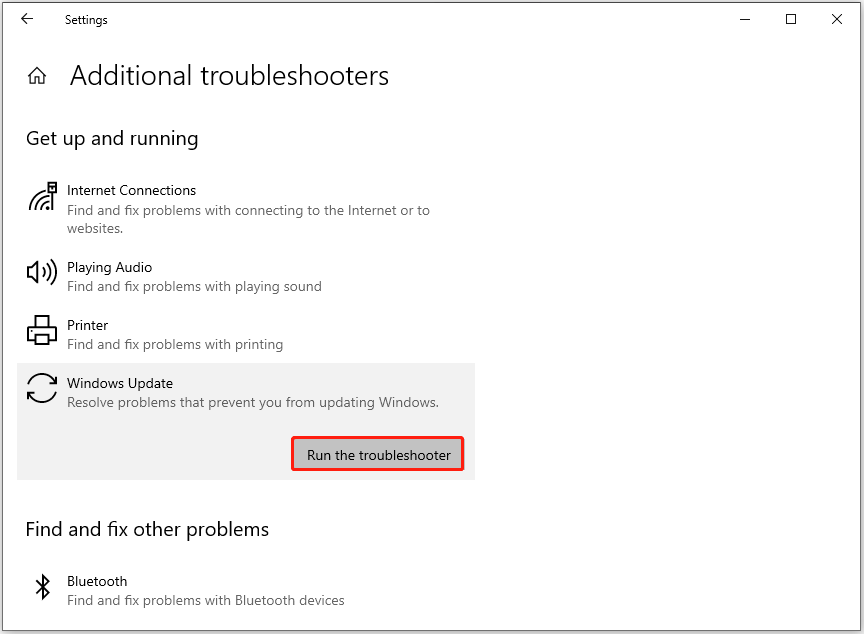
Method 2. Run SFC and DISM
Corrupted system files can lead to update errors, such as the Windows update error 0x80070420. To repair these corrupted files, both the System File Checker (SFC) and Deployment Image Servicing and Management (DISM) tools can be helpful. You can run these tools by following these steps:
Step 1. Press the Win + S keys to open the Search window, and then type “command prompt” in the search box. Then, click Run as administrator under the Command Prompt app.
Step 2. In the elevated Command Prompt window, type “sfc /scannow” and press the Enter key.
Step 3. After the process is completed, type “Exit” and press the Enter key to close the Command Prompt window.
Step 4. Once done, restart your computer to check if the error is fixed. If not, proceed by initiating a DISM scan. Here are the DISM commands:
- DISM.exe /Online /Cleanup-image /Scanhealth
- DISM.exe /Online /Cleanup-image /Checkhealth
- DISM.exe /Online /Cleanup-image /Restorehealth
Step 5. Once done, restart your computer to check if the Windows update error 0x80070420 is fixed.
Method 3. Restart the Update-Related Services
During the Windows update process, several services are also required. If any of these are deactivated or configured incorrectly, you may also see the Windows update error 0x80070420. Restarting the services using the procedures listed below may help you fix this problem:
- Open the Run window, type “services.msc”, and then press Enter.
- In the Services window, double-click Windows Update from the list.
- From the Startup type field, select Automatic from its drop-down menu.
- Go to the “Service status” and click on Start.
- Then, click Apply and OK to save the changes.
- Next, do the same operations with Cryptographic Services and Background Intelligent Transfer Service.
- Once done, restart your PC and check if you fixed the Windows update error 0x8024a22d successfully.
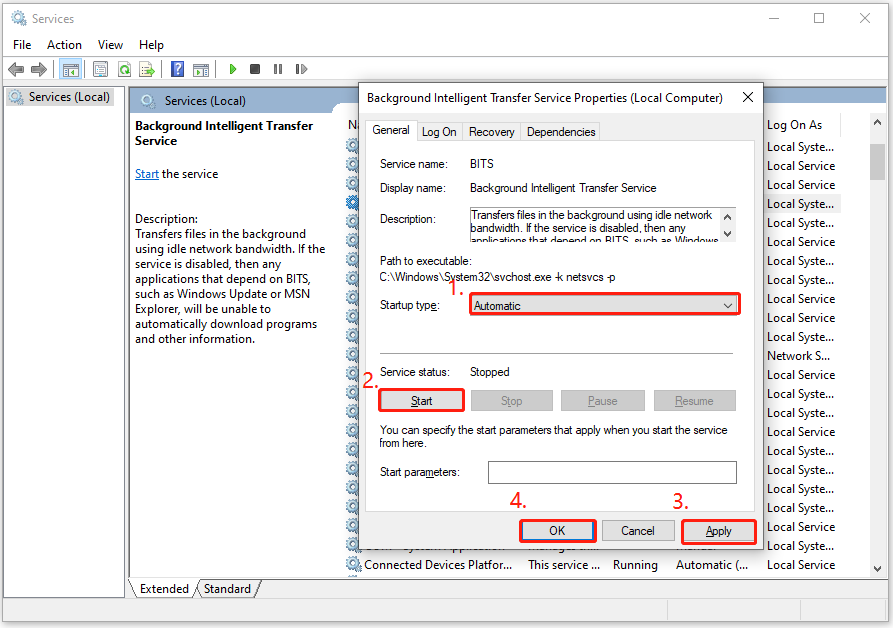
Method 4. Reinstall the Update Manually
If none of the above methods can help you fix the error code 0x80070420, you can also try reinstalling the update manually to fix the error. Here’s how to do that:
- Open your browser, and then navigate to Microsoft Update Catalog.
- Type KB number in the search box and press Enter.
- Find the file that matches your device’s System type.
- Then, click Download.
- Click the links in the pop-up window to start downloading the installation package.
- Double-click the execute file and follow the on-screen instructions to complete the installation process.
Method 5. Reset Windows Update Components
Additionally, Windows update components may also affect the Windows update. Therefore, you can try resetting Windows Update Components to fix the Windows update error 0x80070420. If you still encounter the same error after resetting Windows update components, you can try using Media Creation tool to fix the error.
Bottom Line
In this post, you can learn what causes the Windows update error 0x80070420 and how to fix it. This post offers a comprehensive guide about this. You can try these methods one by one if you encounter the same error on your PC.

![[Complete Guide] How to Fix the KB5049993 Not Installing Issue?](https://images.minitool.com/partitionwizard.com/images/uploads/2025/01/kb5049993-not-installing-thumbnail.png)
User Comments :