A lot of users have reported encountering Windows update error 0x80070302. If you're having trouble resolving it, this article will help you fix the issue. Partition Magic offers several effective solutions to solve the problem.
More and more people are encountering Windows update errors, such as 0xc8000641, 0x803fa068, and error code 0x80070302. Here is a report from a user experiencing the Windows update error 0x80070302, shared on the Microsoft forum:
I tried to install Version 24H2 (KB5048667) but in the end, appears the error 0x80070302.https://answers.microsoft.com/en-us/windows/forum/all/i-tried-to-install-the-version-24h2-kb5048667-but/bb656461-8967-46fc-8b45-150128ea3e6b
How to fix error 0x80070302? Please read on.
Way 1: Run the Windows Update Troubleshooter
Windows Update Troubleshooter is a built-in tool in Windows that is generally used to fix update-related problems. You can use it to troubleshoot Windows Update problems.
Step 1: Press the Win + I key to open Settings, and navigate to the Update & Security > Troubleshoot option.
Step 2: Click Additional troubleshooters.
Step 3: Under the Get up and running section, click on the Windows Update option and select the Run the troubleshooter button from the extended pane.
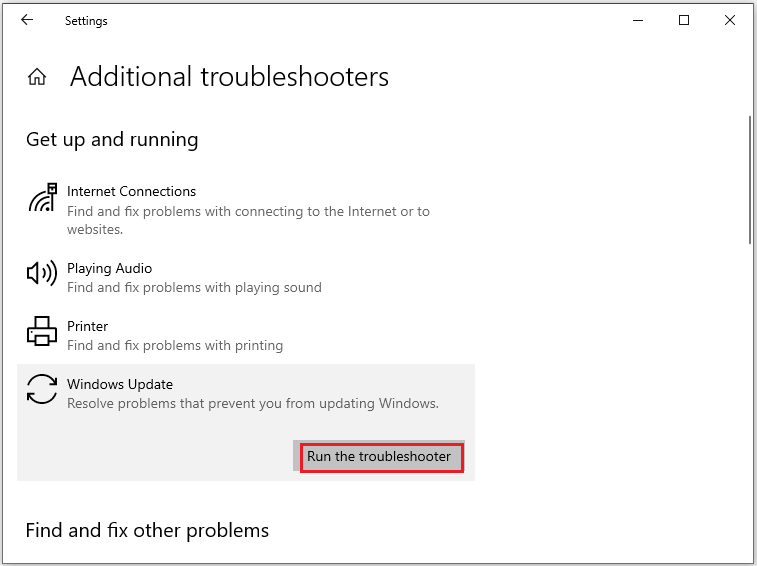
Way 2: Reset Windows Update Components
If you experience some issues with error code 0x80070302, you can try resetting Windows Update components. Here are the full steps:
Step 1: Press the Windows + R keys, input cmd, and press Ctrl + Shift + Enter to open Command Prompt as administrator.
Step 2: Input the following commands and press Enter after each to stop the involved services.
- net stop wuauserv
- net stop cryptSvc
- net stop bits
- net stop msiserver
Step 3: Then, execute the following commands to reset SoftwareDistribution and Cartroot2 folders.
- ren C:WindowsSoftwareDistribution SoftwareDistribution.old
- ren C:WindowsSystem32catroot2 Catroot2.old
Step 4: Finally, restart these services by running the command below and pressing the Enter key after each:
- net start wuauserv
- net start cryptSvc
- net start bits
- net start msiserver
Once done, restart your computer, and then try updating.
Way 3: Check and Repair Corrupted System Files
Corrupted system files can cause the Windows update error 0x80070302. To resolve this issue, you can use the SFC and DISM commands to scan and repair the corrupted files on your PC. Here’s how to do it.
Step 1: Type cmd in the Search box and select Run as administrator from the right side.
Step 2: In the Command Prompt window, type the following command: sfc /scannow and press Enter.
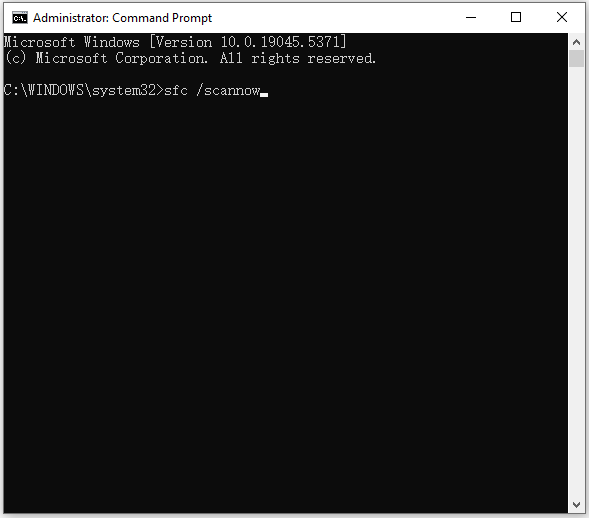
Step 3: Once the scanning process is finished and it indicates that the corruption has been fixed, close the Command Prompt and restart your PC.
If the SFC tool fails to repair corrupted files, you can use the DISM tool.
Step 4: Open the Command Prompt as administrator. Then type the following commands and press Enter after each.
- DISM /Online /Cleanup-Image /CheckHealth
- DISM /Online /Cleanup-Image /ScanHealth
- DISM /Online /Cleanup-Image /RestoreHealth
Step 5: Once the scan is complete, restart your computer to see if the error has been resolved.
Way 4: Check and Fix Your Disk for Errors
If your disk is damaged or has errors, it may also cause error 0x80070302. I recommend you use a powerful disk manager – MiniTool Partition Wizard. It can help you check and repair detected errors.
MiniTool Partition Wizard is professional hard drive clone software that can help you delete/create/resize/format/wipe/merge/extend/copy partitions on Windows easily. Moreover, it can be used to convert FAT32 to NTFS without data loss, rebuild MBR, recover data from external hard drive, USB drive formatter, and more.
MiniTool Partition Wizard FreeClick to Download100%Clean & Safe
Step 1: Launch MiniTool Partition Wizard to get its interface, and then select the hard drive you want to check and click Check File System from the left action panel.
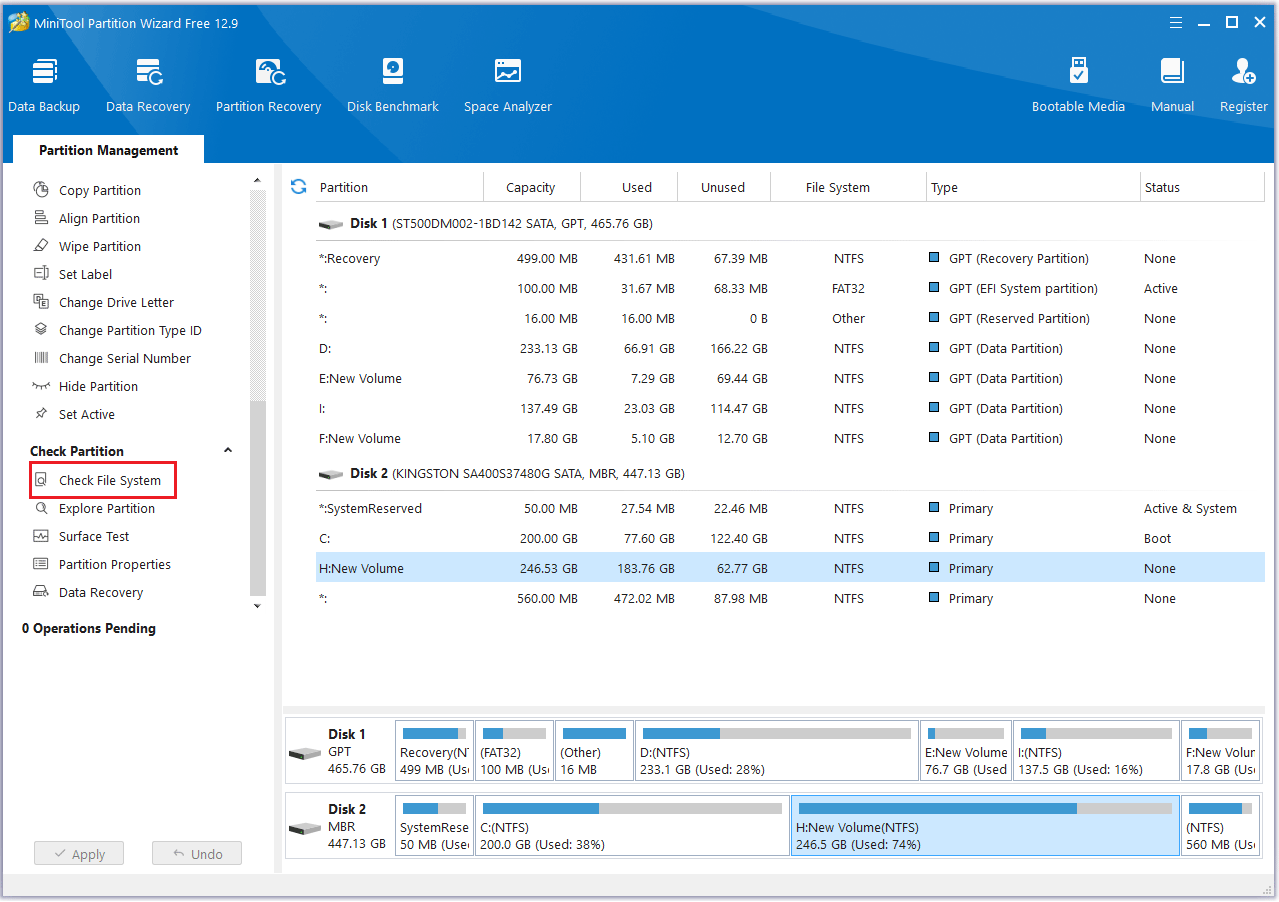
Step 2: Select Check & fix detected errors and click Start.
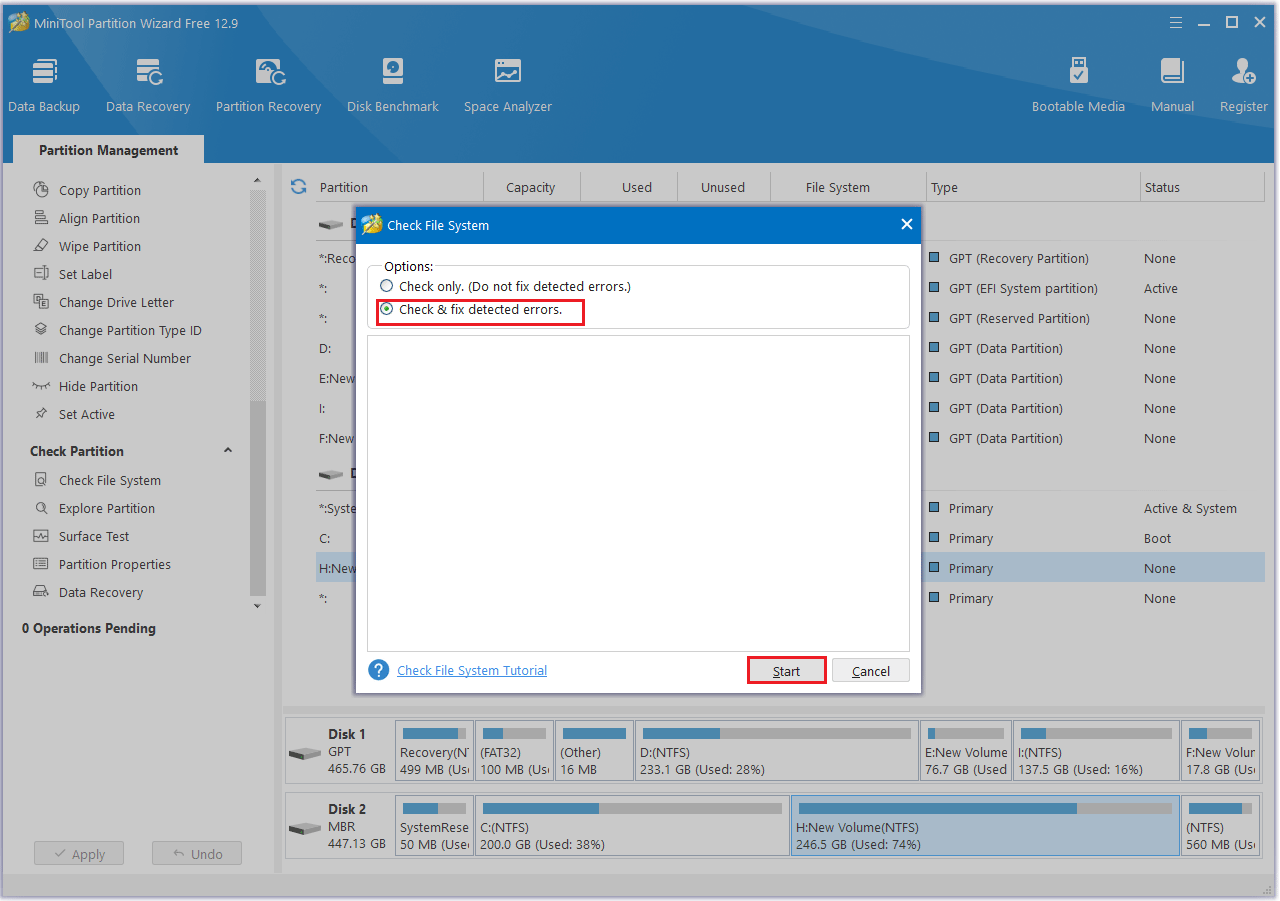
Way 5: Disable IPv6
If none of the above works, you can try to disable IPv6 to repair error code 0x80070302.
Step 1: Press the Win + R keys to open Run box. Then type ncpa.cpl command in the box and press Enter key.
Step 2: In the pop-up window, right-click your internet connection and select Properties.
Step 3: Find the Internet Protocol Version 6 (TPC/IPv6) option and uncheck it. Then click OK button to save changes.
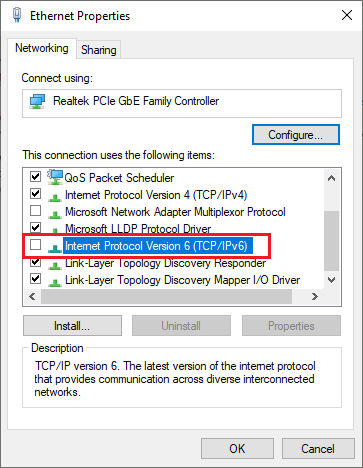
Bottom Line
In this post, we have listed several ways to fix Windows update error 0x80070302. Hope this article can help you.

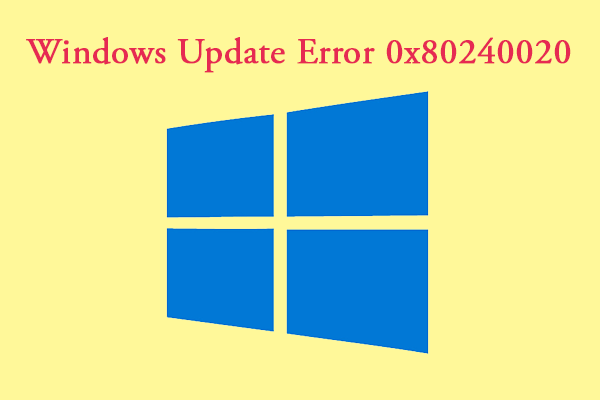
User Comments :