If you encounter error code 0x80040155 when update your Windows, you don’t need to worry. This post lists some helpful ways to fix it.
Fix 1. Run Windows Update Troubleshooter
There is a built-in troubleshooter on Windows that can help you fix the update-related issues with ease. So, you can try running a Windows update troubleshooter to fix the error first. Here’s the way:
Step 1. Press the Win + S keys simultaneously to open the Search window, type “troubleshoot” in the search box, and then click Troubleshoot settings.
Step 2. In the pop-up window, click Additional troubleshooters.
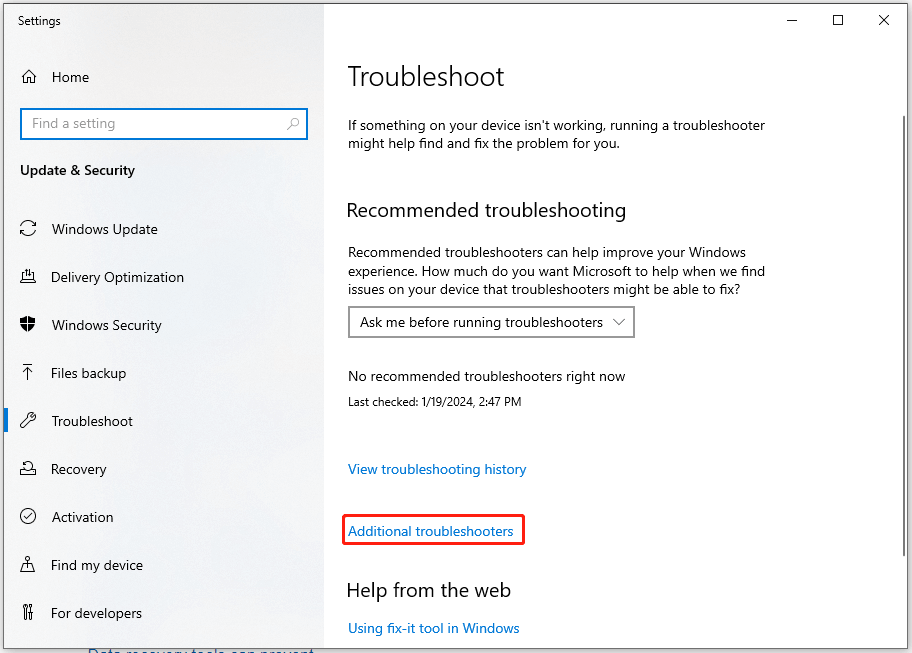
Step 3. Choose Windows Update and click Run the troubleshooter.
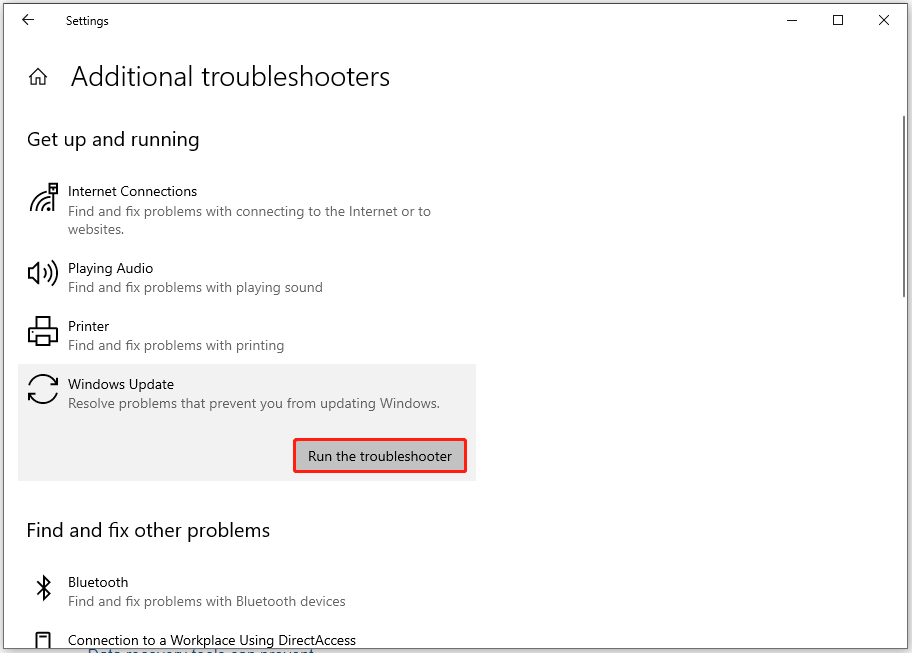
Fix 2. Check the Relevant Services
If any of the Windows update-related services are disabled or in the wrong settings, you can also encounter the Windows update error 0x80040155. So, you can check these services by following these steps:
Step 1. Press the Win + R keys to open the Run window, type “services.msc”, and then press Enter.
Step 2. In the Services window, do the follows steps for Windows Update service:
- Double-click Windows Update from the list.
- From the Startup type field, select Automatic from its drop-down menu.
- Go to the “Service status” and click on Start.
- Then, click Apply and OK to save the changes.
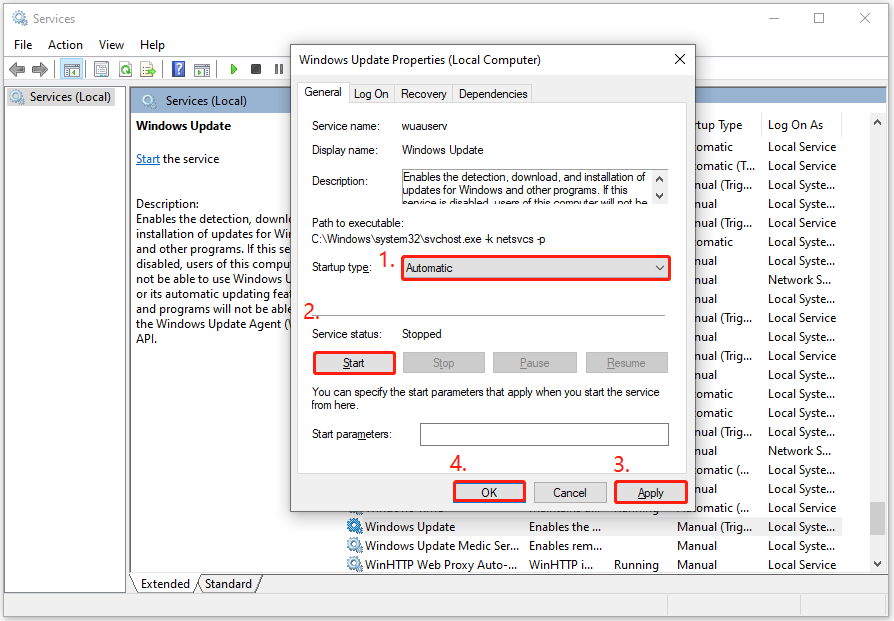
Step 3. Next, do the same operations with Cryptographic Services and Background Intelligent Transfer Service.
Step 4. Once done, restart your PC and check if you fixed the Windows update error 0x80040155 successfully.
Fix 3. Run SFC and DISM
Corrupted system files can also cause the error code 0x80040155 when updating Windows. In this case, you can try running SFC and DISM to fix the error. Here’s the way:
Step 1. Open the Search window, type “cmd” in the search box, right-click Command Prompt under Best Match, and then select Run as administrator.
Step 2. In the elevated Command Prompt window, type “sfc /scannow” and press Enter.
Step 3. Once the process is complete, restart your PC and check if the error has been resolved. If not, proceed by initiating a DISM scan. Here are the DISM commands:
- DISM.exe /Online /Cleanup-image /Scanhealth
- DISM.exe /Online /Cleanup-image /Checkhealth
- DISM.exe /Online /Cleanup-image /Restorehealth
Fix 4. Perform Disk Cleanup
If there are too many temporary files or caches on your PC, you can also encounter the error code 0x80040155 when updating Windows. In this case, you can follow the guide to performing Disk Cleanup to fix the error.
In addition, you can also use MiniTool Partition Wizard’s Space Analyzer feature to remove unwanted and unnecessary files. Besides, this feature-rich software also can help you partition hard drives, check disk errors, clone hard drives, rebuild MBR, convert MBR to GPT, move/resize partitions, and so on.
Here’s how to use the Space Analyzer feature:
MiniTool Partition Wizard FreeClick to Download100%Clean & Safe
- Download and install MiniTool Partition Wizard on your PC.
- Launch this app into its main interface.
- Click the Space Analyzer from the top toolbar.
- Select your system drive and click Scan.
- Right-click the file that you want to delete.
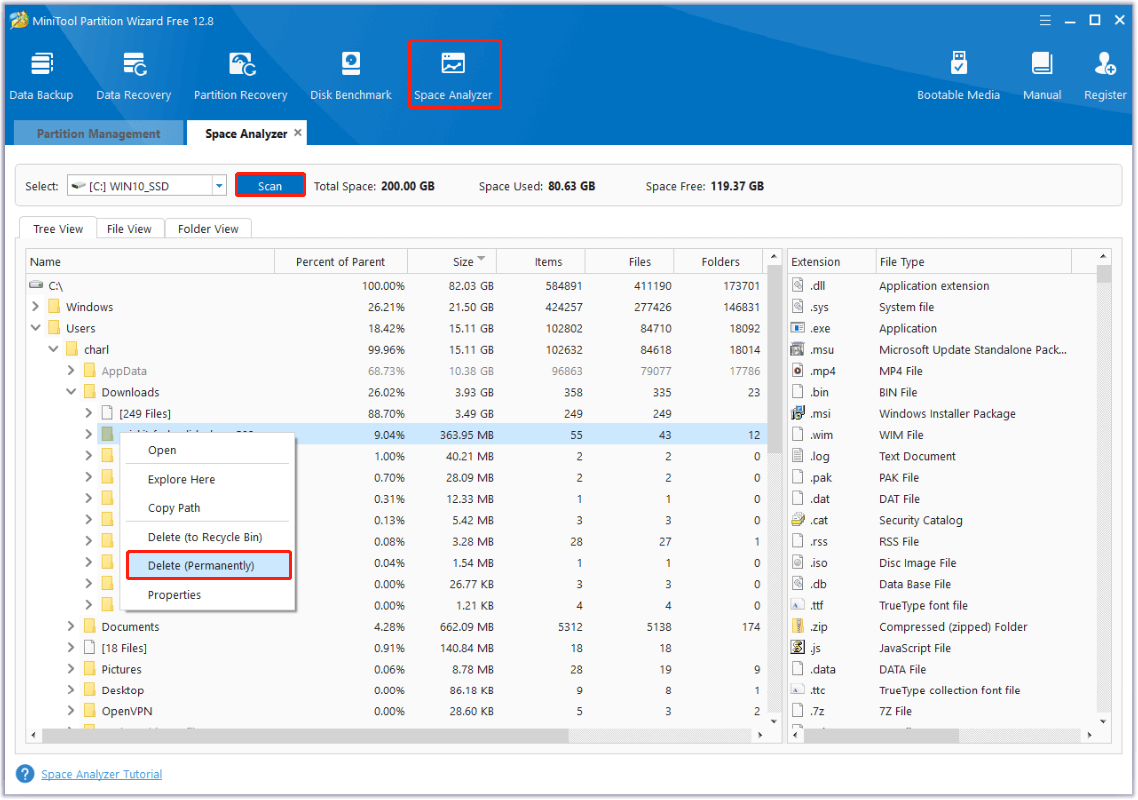
Fix 5. Install the Update Manually
You can also try installing the update manually to fix the Windows update error 0x80040155. Here are the detailed steps:
- Open your browser, and then navigate to Microsoft Updates Catalog.
- Type the KB number in the search box and press Enter.
- Find the file that matches your device’s System type.
- Then, click Download.
- Click the links in the pop-up window to start downloading the installation package.
- Double-click the execute file and follow the on-screen instructions to complete the installation process.
Fix 6. Reset Windows Update Component
Resetting the Windows update component may also help fix the Windows update failure error code 0x80040155. You can also have a try. If you don’t know how to reset Windows Update Components, you can follow the guide in this post: How to Reset Windows Update Components in Windows 11/10?
Fix 7. Perform Clean Boot
A clean boot will start Windows with a minimal set of drivers and startup programs. So, you can try performing it to find out the culprit of Windows update error 0x80040155. Here’s the guide:
- How To Perform A Clean Boot On Your Windows 11 PC.
- How to Clean Boot Windows 10 and Why You Need to Do So?
Fix 8. Use Media Creation Tool
If none of the above ways can help you fix the Windows update failure error code 0x80040155, you can try using the media creation tool to fix the error. If you don’t know how to use it, you can refer to these posts:
- A Complete Guide to Use Windows 10 Media Creation Tool
- What Is Windows 11 Media Creation Tool? How To Use It On PC
Wrapping Things Up
This post provides some useful ways to fix Windows update error 0x80040155. If you also have the same need, you can try these ways one by one until the error gets fixed.

User Comments :