Many Windows users reported they failed to update the system and received the Windows update error 0x80004002. If you also run into the same problem, this post is what you need. MiniTool Partition Wizard offers several feasible solutions for it.
Some users reported that Windows 11/10 shows the error code 0x80004002 when trying to update the Windows 11/10 operating system. Are you troubled by this error? If so, you can read this post.
What causes Windows update error 0x80004002? Windows Update error code 0x80004002 is usually caused when the wups2.dll file is missing. This is a Windows Update file that can be retrieved by repairing system files.
Solution 1. Run the Windows Update Troubleshooter
The Windows update troubleshooter is a Windows built-in utility that can repair issues related to Windows updates. So, it’s the first choice to fix the Windows update error 0x80004002.
Step 1: Press the Win + I key to open Settings, and navigate to the Update & Security > Troubleshoot > Additional troubleshooter option.
Step 2: Under the Get up and running section, click on the Windows Update option and select the Run the troubleshooter button from the extended pane. For Windows 11, there is a little difference.
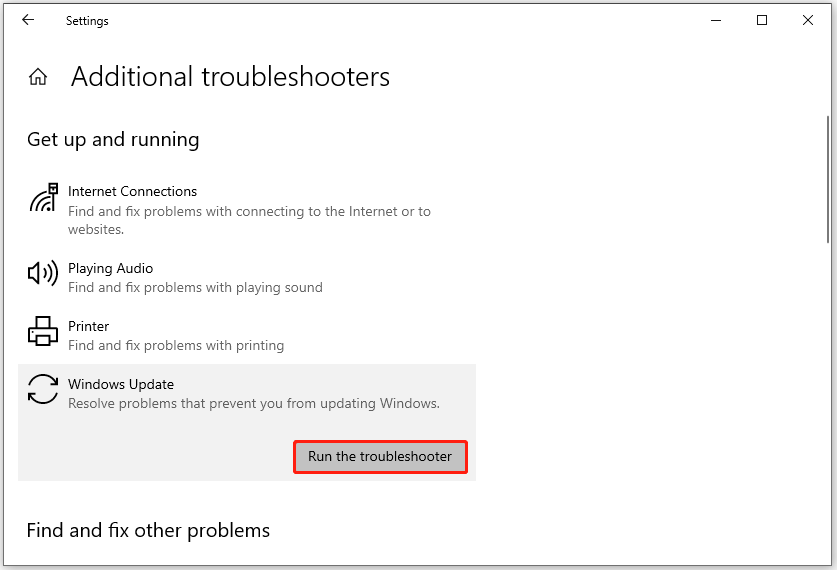
Step 3: Follow the on-screen instructions. Finally, restart your computer.
Solution 2. Reset Windows Update Components
If some of your Windows Update files are corrupted, you may see Windows update error 0x80004002. These corrupted files may prevent your system from getting Windows updates. So, you should try to reset Windows Update components. To do this, follow the steps below:
Step 1: Press Win + R, input cmd, and press Ctrl + Shift + Enter to open Command Prompt as administrator.
Step 2: Input the following commands and press Enter after each to stop the services involved.
- net stop wuauserv
- net stop cryptSvc
- net stop bits
- net stop msiserver
Step 3: Then, execute the following commands to reset SoftwareDistribution and Cartroot2 folders.
- ren C:WindowsSoftwareDistribution SoftwareDistribution.old
- ren C:WindowsSystem32catroot2 Catroot2.old
Step 4: Finally, restart these services by running the command below:
- net start wuauserv
- net start cryptSvc
- net start bits
- net start msiserver
Once done, restart your computer, and then try updating.
Solution 3. Make Sure Windows Update Related Services Are Running
If the Windows Update services are not running, you may encounter the Windows update error 0x80004002. So, you should make sure Windows update related services are running.
Step 1: Type Services in the Windows search bar and then click the result.
Step 2: In the Services window, locate the following services and double-click them to ensure they are set to Automatic and Running.
- Windows Update
- Workstation
- Background Intelligent Transfer Services
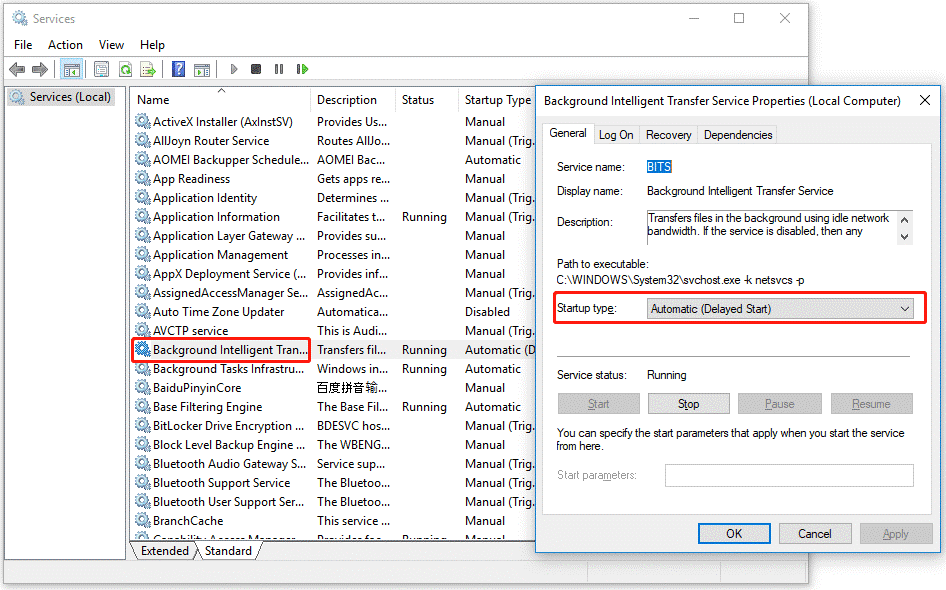
Solution 4. Fix Corrupted Windows Update Files
The Windows update error 0x80004002 might appear if certain related system files are missing or corrupted. You can run DISM to fix corrupted Windows files.
Step 1: Open the Command Prompt as administrator.
Step 2: Type the DISM /Online /Cleanup-Image /RestoreHealth command and hit Enter.
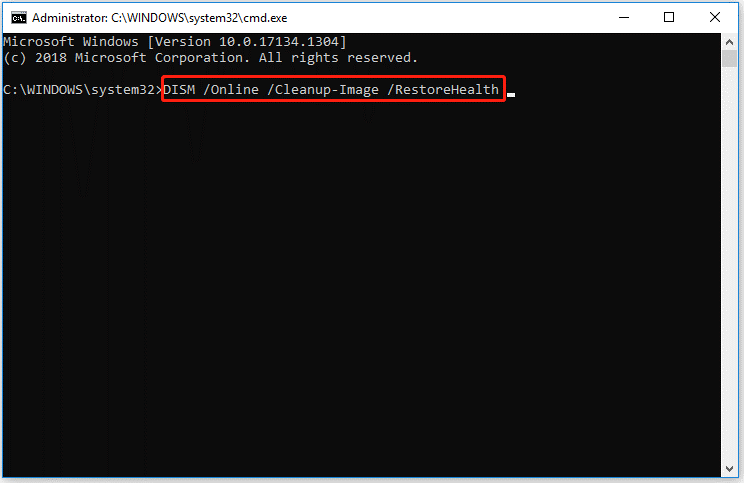
After the scan process completes, try to update Windows and check if the error 0x80004002 persists.
In addition to corrupted or missing system files, disk errors can also be the cause of update errors. Although CHKDSK can be used to check the hard disk, this too often runs into various issues like CHKDSK being write-protected, CHKDSK getting stuck, etc. So, it’s highly recommended to use MiniTool Partition Wizard to check the errors.
MiniTool Partition Wizard FreeClick to Download100%Clean & Safe
Download, and install MiniTool Partition Wizard on your computer and launch it to get its main interface. Then right-click the partition to be checked and select Check File System or Surface Test.

![Gateway Laptop Hard Drive Upgrade [A Step-by-Step Guide]](https://images.minitool.com/partitionwizard.com/images/uploads/2023/12/gateway-laptop-hard-drive-upgrade-thumbnail.png)

![[Solved] CHKDSK Errors Detected in the Uppercase File](https://images.minitool.com/partitionwizard.com/images/uploads/2023/12/errors-detected-in-the-uppercase-file-thumbnail.png)
User Comments :