What to do if your Windows Spotlight uses wrong language? Don’t worry. This article will help you fix this issue. Partition Magic will provide a full guide and you can have a try.
What Is Windows Spotlight
Windows Spotlight is a feature available in Windows devices that allows users to personalize the lock screen with a background that changes over time. To keep users engaged, this feature can also provide additional information when users unlock their laptops, including interesting facts, advice, or ads.
One aspect of Windows Spotlight is the ability to tailor and personalize the user experience by displaying content relevant to the user’s preferences and interests.
However, some users have reported that Windows Spotlight uses wrong language on their devices. This issue disrupts the expected smooth and customizable experience of Windows Spotlight.
If you are suffering from the “Windows Spotlight change to wrong language” issue, you can take these ways to fix the issue.
MiniTool Partition Wizard DemoClick to Download100%Clean & Safe
How to Fix Windows Spotlight Uses Wrong Language
What to do if Windows Spotlight uses wrong language? Follow the guide below to learn the solutions on your Windows 10/11 PC.
Way 1. Disable and Re-enable Windows Spotlight
When encountering Windows Spotlight using wrong language, the first method you should try is to disable and re-enable Windows Spotlight.
Step 1: Press the Win + I key to open Settings. Then go to Personalization > Lock screen.
Step 2: Click on the dropdown beside Personalize your lock screen and select Picture.
Step 3: Restart your PC, follow the exact instructions, and choose Windows Spotlight.
Way 2. Change Windows Display Language
If the device’s display language is configured incorrectly, Windows Spotlight might use the wrong language. If this is the case, change the Windows display language and see if the error is fixed.
Step 1: Open Windows Settings, and then go to Time & language > Language & region.
Step 2: Click on the dropdown beside Windows display language and select the language.
Step 3: Type control panel in the Search box to open Control Panel and select Region.
Step 4: In the pop-up Region window, switch to the Administrative tab and click Copy settings.
Step 5: In the next pop-up window, check the box beside Welcome screen and system accounts under Copy your current settings to.
Step 6: Click on OK to save the changes and see if the error gets solved.
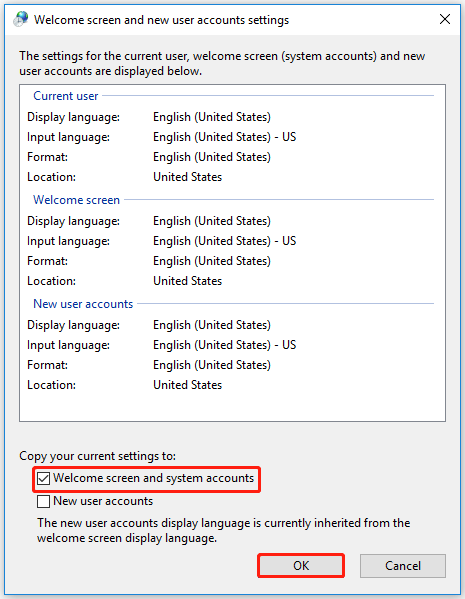
Way 3. Delete Cache Data of Windows Spotlight
Windows Spotlight’s cached data can sometimes become corrupted, causing the service to malfunction. You can try deleting Spotlight’s cached data to see if that helps.
Step 1: Press the Win + E key to open File Explorer.
Step 2: Navigate to the following path:
C:\Users\<username>\AppData\Local\Packages\Microsoft.Windows.ContentDeliveryManager_cw5n1h2txyewy\LocalState\Assets
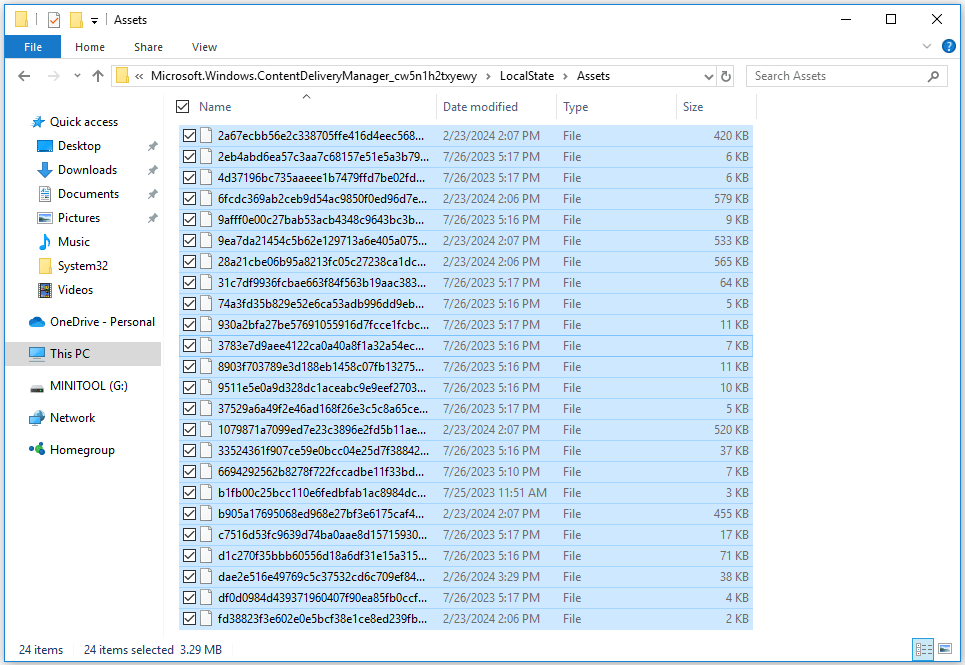
Step 3: Press the Ctrl + A key to select all files, and then press Shift + Del to delete these files.
Way 4. Reinstall Windows Spotlight
If the above methods don’t work for the Windows Spotlight uses wrong language problem you can try to reinstall Windows Spotlight.
Step 1: Type powershell in the Search box, right-click Windows PowerShell to select Run as administrator to run PowerShell as adminstrator.
Step 2; In the Windows PowerShell window, type the following command and press Enter:
Get-AppxPackage -Name Microsoft.Windows.ContentDeliveryManager | Foreach {Add-AppxPackage -DisableDevelopmentMode -Register “$($_.InstallLocation)\AppXManifest.xml” -Verbose}
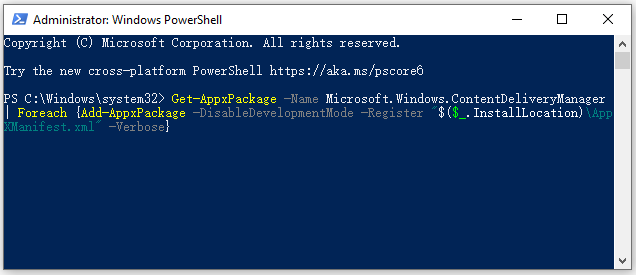
Once done, restart your PC and then check if the error is fixed.
Bottom Line
This post offers 4 feasible methods to solve the “Windows Spotlight uses wrong language” problem. Hope you can solve it successfully. And if you want to better manage your disks/partitions, you can try the MiniTool Partition Wizard free version.
MiniTool Partition Wizard FreeClick to Download100%Clean & Safe


![[Solved] Windows Laptop Battery Drops to 0 Suddenly](https://images.minitool.com/partitionwizard.com/images/uploads/2024/03/windows-laptop-battery-drops-to-0-thumbnail.png)
User Comments :