Sometimes, you may find your Windows Search icon suddenly increased in size. Here is a true example from the Microsoft forum.
Windows 10 Search Icon suddenly increased in size on new install. This is a new install of Windows and after an update, the Taskbar Search icon looks weirdly big. Does anyone know what caused this and how I could revert this to its original size?https://answers.microsoft.com/en-us/windows/forum/all/windows-10-search-icon-suddenly-increased-in-size/0aa47027-04a2-4689-8507-ef6d83b60e65
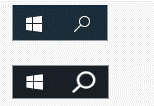
Well, how to fix this problem? Before trying any solutions, restart your computer. If the problem persists, please try the solutions below.
Solution 1. Turn On the Use Small Taskbar Buttons Option
The most likely cause of the Windows Search icon too big is that the “Use small taskbar buttons” option is turned off after the update. So, you should turn on it to make the Search icon small.
- Right-click on the empty space on the taskbar.
- Select Taskbar settings.
- Toggle the Use small taskbar buttons option to On.
Solution 2. Uninstall the Latest Windows Update
According to user reports, the Windows Search icon suddenly increased in size after installing the cumulative update KB5025297. Well, uninstalling the latest Windows update may resolve the issue.
- Type control panel in the Search box, and then click the Control Panel app.
- In the Control Panel window, click Programs > Programs and Features. Then click View install updates on the left-hand side of the screen.
- Locate the problematic Windows update and click it to select Uninstall.
- Follow the prompts to complete the uninstallation process.
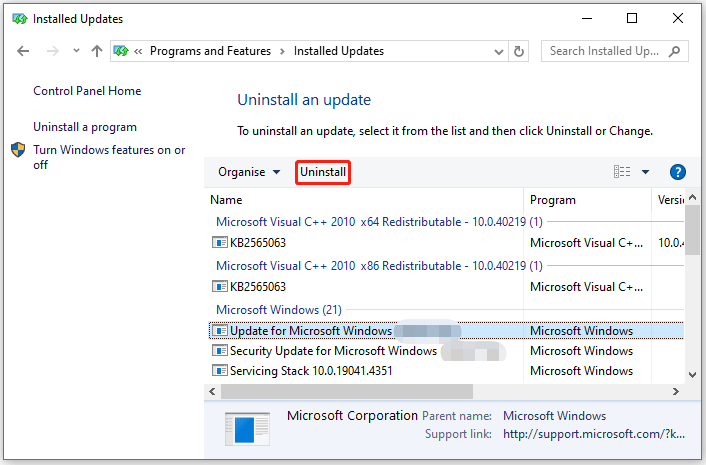
Then restart your PC to see if the Windows Search icon becomes small.
Solution 3. Change the Monitor Resolution
You can also try to change the monitor resolution to solve this issue. The steps are as follows:
- Right-click the desktop and select Display settings to open the settings.
- Scroll down to the Scale and Layout section.
- Click the drop-down icon and set the resolution to recommend.
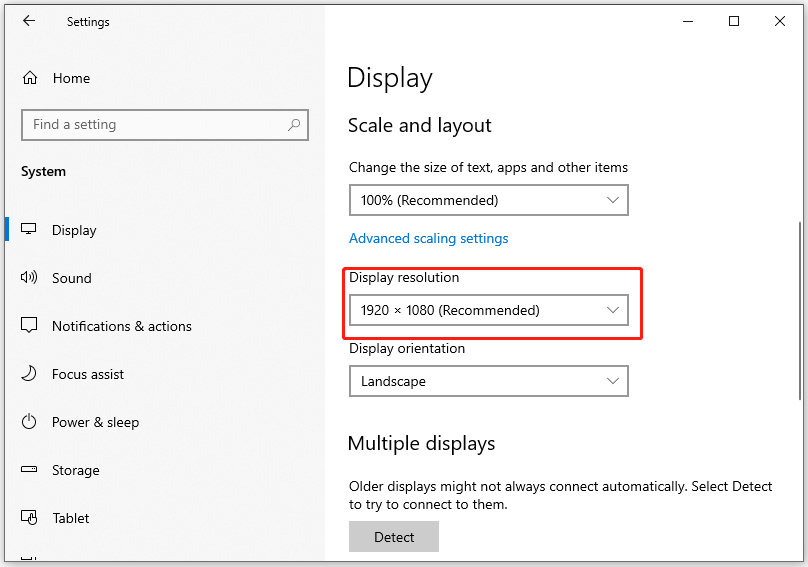
Solution 4. Rebuild the Windows Search Indexer
The Windows Search Indexer is the database for Windows Search. Rebuilding it means re-indexing all items in Windows Search. So, if there is a problem with the Windows Search Indexer causing this issue, rebuilding it will solve the problem.
- Open Control Panel and then click Indexing Options.
- In the pop-up new window, click Advanced.
- Click Rebuild. This will take some time to rebuild the Windows search indexer.
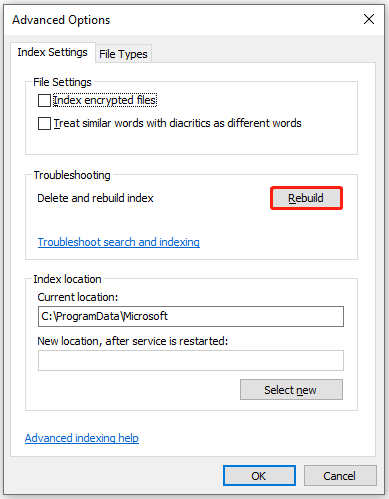
Once done, check if the Search icon size is back to normal.
Solution 5. Use the Registry Editor
Changes made to the Registry Editor by a third-party application may cause the Windows Search icon to increase in size. If this is the case, you will need to revert the changes made by the third-party application to restore the old or smaller Windows Search icon.
Step 1: Press the Win + R key to open the Run dialog box. Then type regedit and press Enter.
Step 2: Navigate to the following path and look for TaskbarSmallIcons in the right pane.
Computer\HKEY_USERS\S-1-5-21-2843980723-3947939357-3276718573-1001\Software\Microsoft\Windows\CurrentVersion\Explorer\Advanced
Step 3: Double-click on TaskbarSmallIcons and change its Value data to 1.
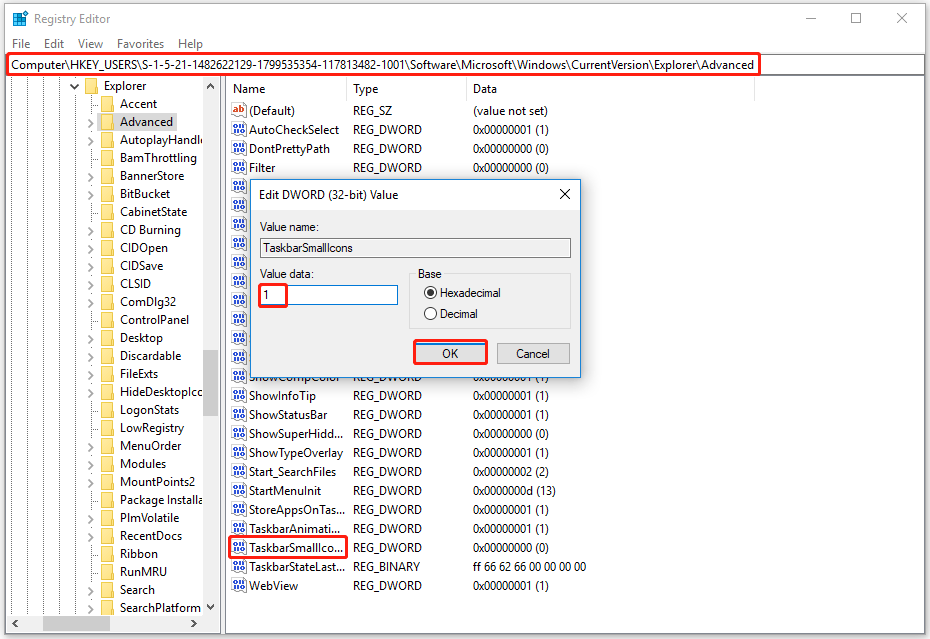
Once done, close the registry editor, and restart your computer for the changes to take effect.
Solution 6. Perform a Clean Boot
It is very possible that a third-party application has increased the size of your search icon. In this case, you can try performing a clean boot. A clean boot is a troubleshooting method that allows users to disable third-party applications or services at startup.
For detailed steps, you can refer to this post: How To Perform A Clean Boot On Your Windows 11 PC
Bottom Line
What to do if your Windows Search icon suddenly increased in size? Don’t worry. This post has provided 6 effective solutions to solve this problem.
Additionally, if you are looking for a professional partition manager to manage your disks/partitions, you can try MiniTool Partition Wizard. It can help you clone a hard drive, convert MBR to GPT, recover data from hard drive, and more.
MiniTool Partition Wizard DemoClick to Download100%Clean & Safe

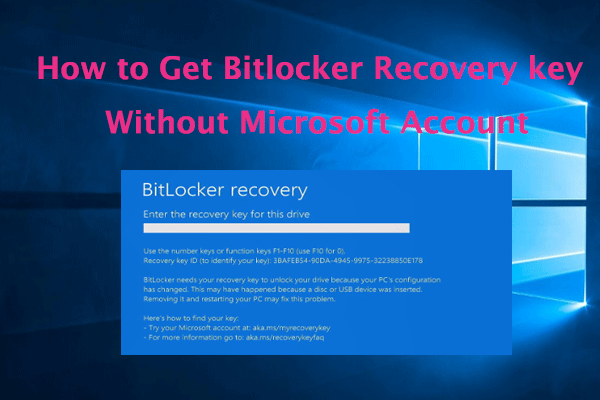
![[Full Guide] How to Recover exFAT Partition and Partition Data?](https://images.minitool.com/partitionwizard.com/images/uploads/2024/06/recover-exfat-partition-thumbnail.png)
User Comments :