Have you encountered the “The Windows RE image was not found” issue on your PC? If so, this post from Partition Magic is worth reading. It offers 3 ways to solve this issue. You can have a try.
Windows Recovery Environment (WinRE) is a tool designed to help reset or recover Windows. However, during the reset process, you may encounter the error “could not find the Recovery Environment“. This indicates that the RE image is corrupted or has been removed from the system.
If you try to enable the recovery environment using the agentc.exe command in the Command Prompt, you may see the error message: “REAGENTC.EXE: The Windows RE image was not found “.
This error usually occurs when the winre.wim file is missing from the Windows Recovery folder. The winre.wim file is essential for resetting, upgrading, or repairing the system.
To help solve the “The Windows RE image was not found” issue, this post explores a couple of solutions. If you encounter the same error, you can focus on the following content.
Solution 1. Run SFC and DISM
Since winre.wim is an important system file, it is recommended to run the System File Checker (SFC) and Deployment Image Servicing and Management (DISM) utilities first. These tools will scan, repair, and recover corrupted system files.
To run SFC and DISM, here are the steps.
Step 1: Type cmd in the Search box, and then right-click Command Prompt to select Run as administrator.
Step 2: In the Command Prompt window, type the following commands in order and press Enter after each one.
- sfc /scannow
- Dism /Online /Cleanup-Image /RestoreHealth
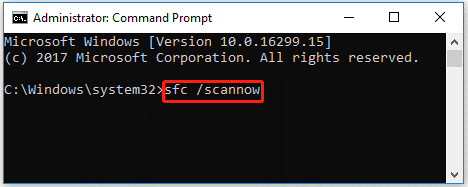
Solution 2. Manually Download the Winre.wim File
This error is caused by the missing winre.wim file in the Windows recovery folder. To retrieve the file, you need to download the Windows ISO file and extract the winre.wim file using 7-zip, and then copy the winre.wim file. For the detailed steps, please follow the steps below:
Step 1. Download the Windows ISO file
To retrieve the Winre.wim file, first, you need to download the Windows ISO file that contains the winre.wim file you need to recover the folder.
Step 2. Download 7-Zip
To extract files from a .wim or .esd file, you need to use 7-Zip. If you don’t have 7-Zip on your computer, you can refer to this post to download it.
Step 3. Copy the winre.wim file
After downloading the ISO file and 7-Zip, you should copy the winre.wim file to the recovery folder. The steps are as follows.
- Right-click the downloaded ISO file and select Open archive with 7-Zip.
- Navigate to the sources folder in the ISO file and then locate the install.esd file.
- Double-click the install.esd file to view its contents. You’ll find folders designated for each version of Windows, such as Windows 10 Home, Windows 10 Pro, and so on. Then select the folder that corresponds to your Windows version.
- Then go to Windows > System32 > Recovery.
- In the Recovery folder, locate the ReAgent.xml and Winre.wim files. Select both files, and right-click to choose Copy to.
- In the Copy window, enter the C:\Windows\System32\Recovery address and click OK.
- If you encounter permission issues, change the destination to Desktop. C:\Users\[Your-PC-Name]\Desktop. If this step fails, open Command Prompt as Administrator and execute the copy C:\Users\[Your-PC-Name]\Desktop\Winre.wim C:\Windows\System32\Recovery command to copy the Winre.wim file to the recovery folder.
- Finally, run Command Prompt as Administrator. Enter the reagentc /enable command.
- Once complete, restart your PC, and the issue should be resolved.
Solution 3. Reinstall Windows
In case you still have this “The Windows RE image was not found” issue, we advise you to reinstall Windows. We all know that reinstallation will delete all the data on your PC. So, you should do a Windows backup. Here, we highly recommend you clone your hard disk with MiniTool Partition Wizard.
It’s a professional partition manager that enables you to clone a hard drive with ease. Moreover, you can also use it to create/format/resize/delete partitions, migrate OS to SSD/HDD, convert MBR to GPT without data loss, recover data from hard drive, and more.
MiniTool Partition Wizard DemoClick to Download100%Clean & Safe
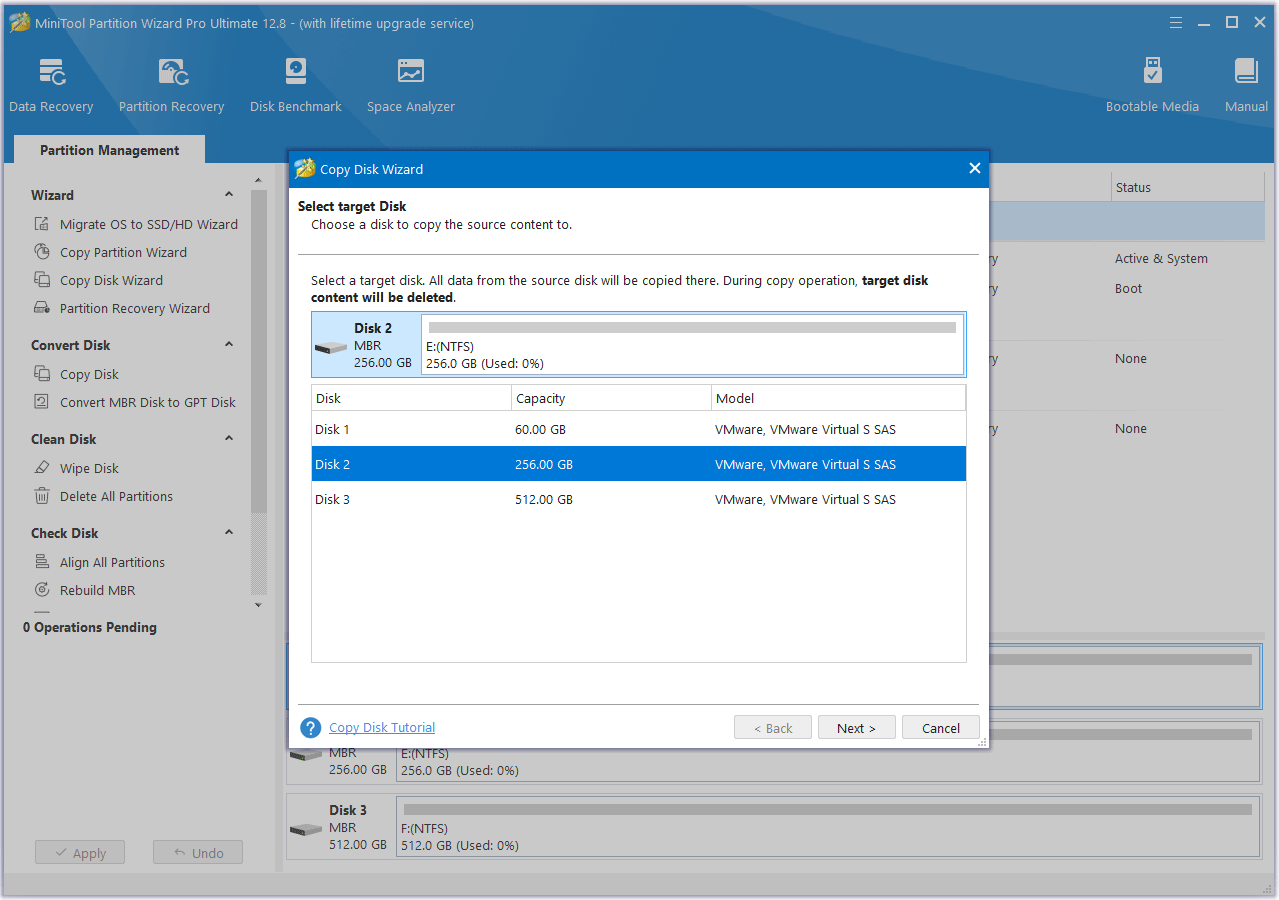
After backing up data, you can refer to this article to clean install your PC.
Bottom Line
This post tells how to fix the “The Windows RE image was not found” error in detail. Hope you can solve it successfully.

![How to Recover Data from Lenovo Laptop? [6 Effective Ways]](https://images.minitool.com/partitionwizard.com/images/uploads/2024/07/recover-data-from-lenovo-laptop-thumbnail.png)
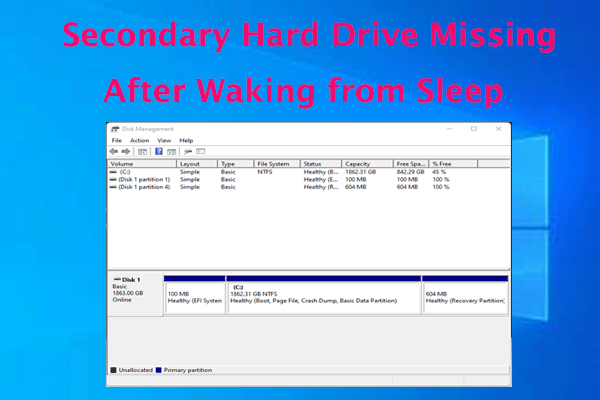
User Comments :