Some people report that their computer running slow after restarting it. For example, here is a user report from the Reddit forum:
Why is everything on my laptop so slow after I restart it? I’ve had my HP laptop since 2017. And for as long as I can remember I’ve had this one where every time I restart my laptop, every application I use for the first time after that is slow as hell. Why is that?https://www.reddit.com/r/Windows10/comments/u7yrnj/why_is_everything_on_my_laptop_so_slow_after_i/
Have you also come across the same issue? If so, you can continue reading to know the possible reasons and useful solutions.
What Causes Windows PC Running Slow After Restart?
After investigating this issue on the Internet, I find that the issue can mainly be triggered by these reasons:
- Too many programs running in the background
- Too many programs launched on startup
- Malware or virus infections
- Low disk space
- Missing or corrupted system files
- Outdated and corrupted Graphics Card driver
- Outdated BIOS
MiniTool Partition Wizard FreeClick to Download100%Clean & Safe
Way 1. Run a Virus Scan
Virus or malware infection can cause Windows PC running slow after restart. So, you can try run a virus scan to fix the issue. To do that with the Windows built-in feature, you can refer to this post: How to Run Windows Defender Full/Quick/Custom/Offline Scan.
Way 2. Check Third-Party Antivirus
If you have installed any third-party antivirus on your PC, it may be using up too many resources and slowing the computer after a restart. In this case, you can try uninstalling it and checking if the issue is fixed. If it is, you can try updating your hardware and RAM to fix the issue. Additionally, you can also switch to a new antivirus to fix the issue, especially if you are using a free antivirus.
Way 3. Disable Unneeded Background Process
Too many programs running in the background may also slow computer after restart. In this situation, you can try disabling the unneeded background process to fix the issue.
To do that, you just need to press the Ctrl + Shift + Esc keys to open the Task Manager window, use the CPU and Memory tabs to identify which programs are consuming the most resources, right-click one process, and then select End task.
Way 4. Check Startup Programs
Startup programs can also slow computer after restart. In this situation, you can try disabling the unnecessary apps from the startup list to fix the issue. To do that, you just need to open the Task Manager window, go to the Startup tab, select the program that you don’t want to run on startup, and then click Disable.
Way 5. Reset the Power Plan
Some people report that resetting their Power plan helps them fix the Windows PC running slow after restart issue successfully. You can also have a try. Here are the detailed steps:
- Press the Win + S keys to open the Search window.
- Type “power plan” and then select Edit power plan from the search result.
- In the Edit Plan Settings window, click Restore default settings for this plan.
- Click Yes in the pop-up window.
- Once done, check if the issue has been resolved.
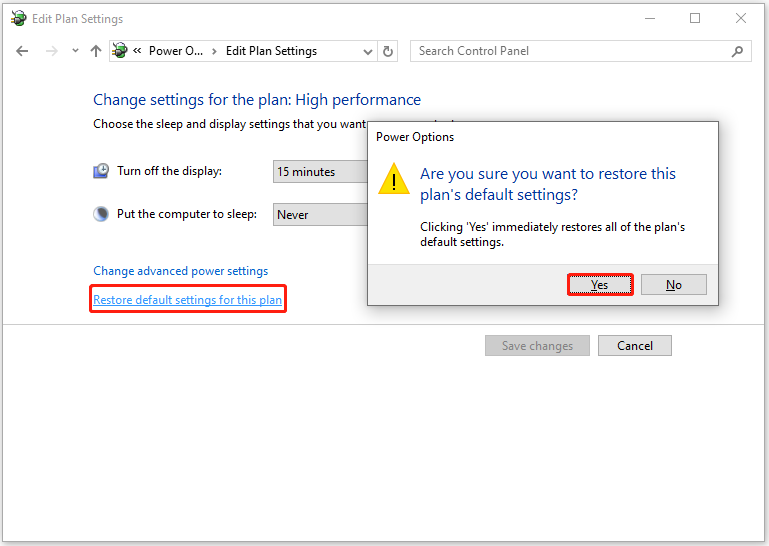
Way 6. Pause OneDrive Syncing
If you have enabled the OneDrive syncing on your PC, it may also slow computer after restart. So, you’d better pause the OneDrive syncing to solve the issue. Here’s how to do it:
- Click the OneDrive icon on the taskbar.
- Click the gear icon and select Settings from its drop-down menu.
- Go to Sync and backup.
- Then turn off all the syncing features.
- After that, check if the issue is fixed.
Way 7. Uninstall and Reinstall the Graphics Card Driver
The outdated and corrupted graphics card driver may also cause Windows PC running slow after restart. In this case, you can try uninstalling and reinstalling the graphics card driver to fix the issue. To do that, you can make reference to this post: How to Reinstall the Graphics Driver on Windows 10?
Way 8. Run Windows Disk Defragmenter
Hard drives can become fragmented after long-term use, causing files and data to be scattered across non-sequential clusters on the disk. This may also trigger Windows PC running slow after restart. So, you can try using Windows Disk Defragmenter to rearrange data into continuous blocks to improve performance is also a good choice. Here’s the tutorial:
Step 1. Open the Search window, type “defrag” and select Defragment and Optimize Drives.
Step 2. In the pop-up window, select your main Windows drive and click the Optimize button.
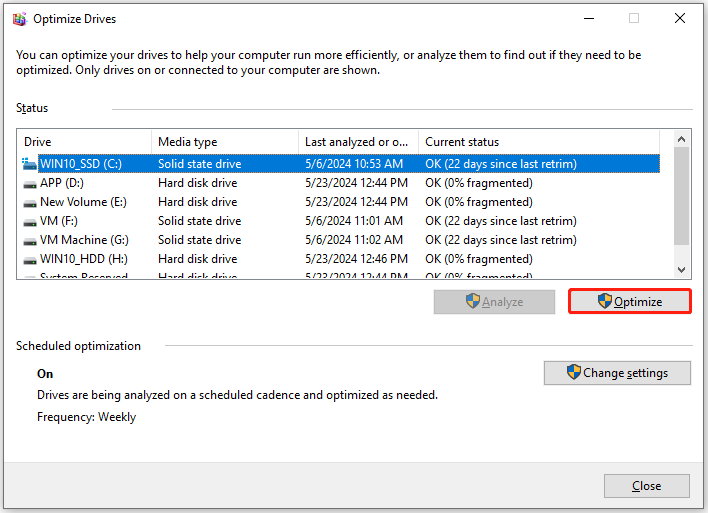
Step 3. Wait for the process to complete and then check if the issue has been resolved.
Way 9. Update the BIOS
Outdated BIOS may also slow computer after restart. So, you can try updating the BIOS to fix the issue. To do that, you can follow the guide in this post: How to Update BIOS Windows 10 | How to Check BIOS Version.
In Conclusion
How to fix Windows PC running slow after restart? This post offers 9 useful ways to solve this error. If you encounter the same issue, you can try these ways one by one until the issue gets fixed.

User Comments :