What Is the Sleep Mode?
Sleep mode is a power-saving state for electronic devices. It reduces power consumption while allowing the user to resume normal operation quickly.
However, some people report that their laptops get hot in Sleep Mode. This bothers them a lot. After investigating extensive user reports and posts, I find that the Windows laptop overheats in Sleep Mode issue can mainly triggered by these reasons:
- There is too much dust on your computer’s inner.
- The cooling system on your laptop may have malfunctioned.
- There are excessive background tasks on your laptop.
- You may have outdated or faulty drivers on your laptop.
- Your laptop may be infected by viruses or malware.
- The Modern Standby Mode S0 is activated on your laptop.
Now that you can know what causes the Windows laptop overheats in Sleep Mode issue, let’s start fixing the issue. Then, how to fix the Windows laptop overheats in Sleep Mode issue? Don’t worry, you can try to fix them by implementing the solutions below.
Fix 1. Try Some Basic Tricks
Before trying other advanced ways, you can try the following basic tricks to fix the laptop heating up while in Sleep Mode issue first:
- Clean the dust inside of your laptop
- Check background tasks
- Run power troubleshooter
- Take it out of the sleeve or bag
- Use Hibernate in place of sleep mode
- Uninstall the latest Windows Update
- Reinstall display, network, and battery driver
- Run a Battery Test
- Check if the fan is running normal
If all of these basic tricks can help you fix the laptop getting hot in Sleep Mode issue, you can continue and try the other methods.
Fix 2. Change the Power Plan
Some people report that they fix the laptop getting hot in Sleep Mode issue successfully by changing the power plan. You can also have a try. Here’s the way:
Step 1. Press the Win + S keys simultaneously to open the Search window, type “control panel” in the search box and press Enter.
Step 2. In the Control Panel window, set View by as Large icons, and then select Power Options from the list.
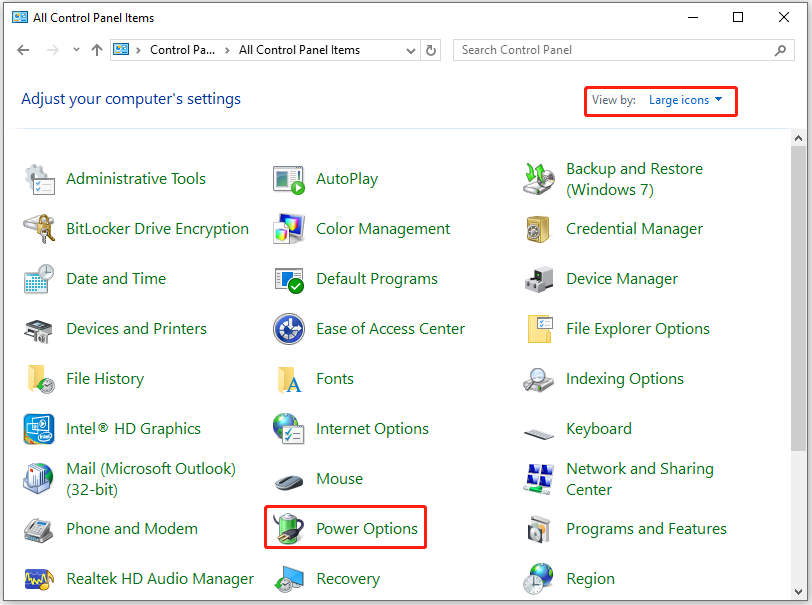
Step 3. On the next page, you can see different power plans. Select another power plan and see if it resolves the issue.
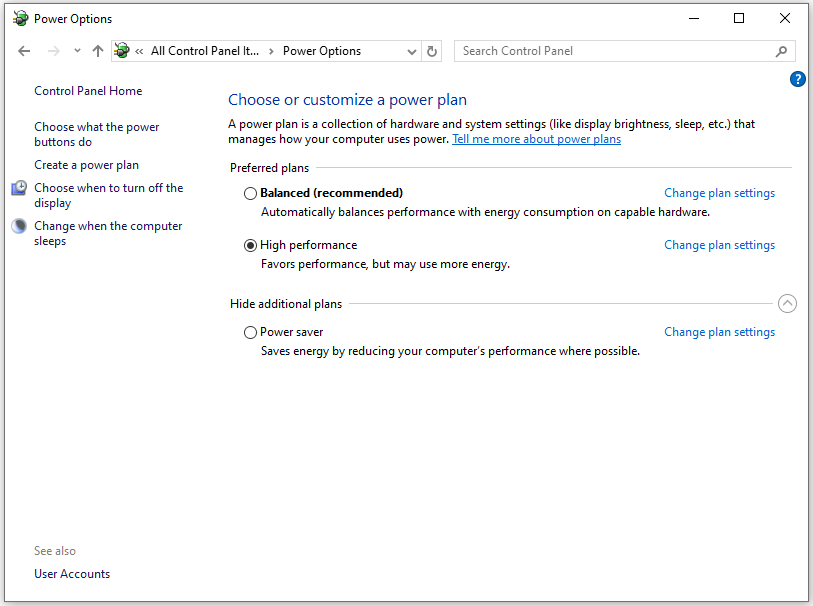
Fix 3. Turn off Modern Standby Mode S0
Some people report that the activated Modern Standby Mode (S0) is the culprit cause of the laptop heating up while in Sleep Mode issue on their PC. So, you can check if the Modern Standby Mode (S0) is activated on your PC by doing the following steps:
- Open the Search window, type “cmd” and then right-click Command Prompt and select Run as administrator.
- Type the command “powercfg /a” and press Enter.
If your laptop is in Modern Standby Mode (S0), you can enter the following command into Command Prompt as an administrator:
reg add HKLM\System\CurrentControlSet\Control\Power /v PlatformAoAcOverride /t REG_DWORD /d 0
Once the process is end, restart your laptop and then check if the issue has been resolved.
Fix 4. Update BIOS and Chipset Drivers
The outdated BIOS and chipset driver can also cause the Windows laptop overheats in Sleep Mode issue. In this case, you can try to update your BIOS and chipset driver to fix the issue. To do that, you just need to navigate to the official website of your laptop manufacturer, and then download both the latest BIOS and chipset driver.
Fix 5. Reset Your PC
If none of the above ways can help you fix the Windows laptop overheats in Sleep Mode issue, you can try resetting your PC to fix the issue. Here’s how to reset your PC:
Step 1. Press the Win + I keys simultaneously to open the Settings window.
Step 2. Go to Update & Security > Recovery, and then click Get started under Reset this PC section.
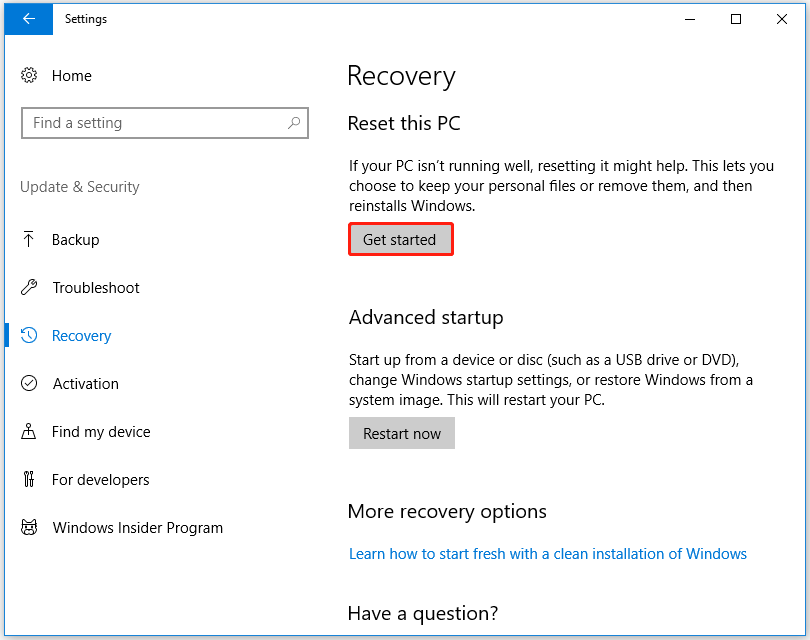
Step 3. If you want to keep your files, select Keep my files. Otherwise, select Remove everything.
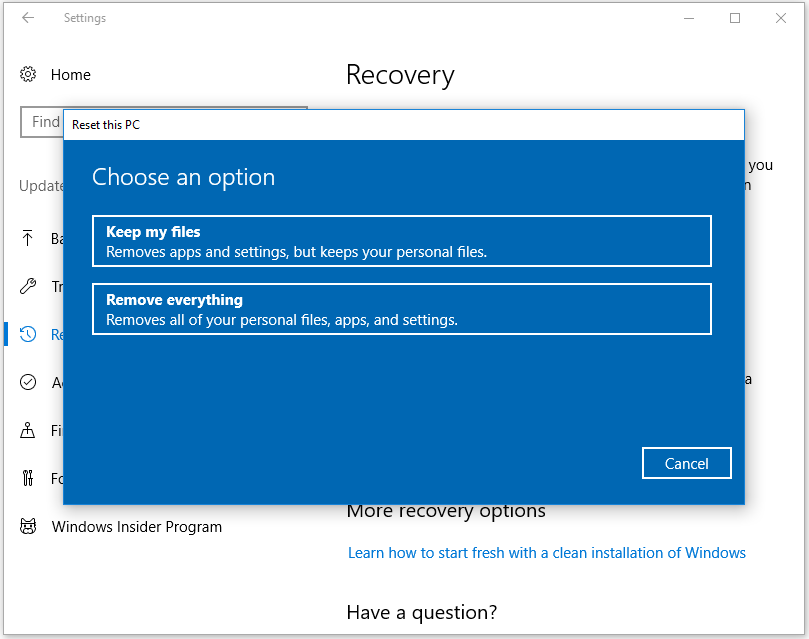
Step 4. Connect your device to the internet and select the Cloud download option.
Step 5. After resetting your PC, you’ll need to set it up again.
Further Reading:
If you lost some of your files after fixing the Windows laptop overheats in Sleep Mode issue, you don’t need to worry. MiniTool Partition Wizard is a professional and reliable data recovery tool that can help you recover data with ease.
In addition, this feature-rich software can also help you check for disk errors, partition hard drive, rebuild MBR, convert MBR to GPT, do disk benchmarks, do data recovery, and so on.
MiniTool Partition Wizard FreeClick to Download100%Clean & Safe
Bottom Line
How to fix the Windows laptop overheats in Sleep Mode issue? After reading this post, you may already know the answers. It provides 9 useful ways to help you get rid of the error.

User Comments :