Why Does My Laptop Battery Suddenly Drop to 0?
Some users have reported that their Windows laptop battery drops to 0 suddenly. This may be caused by a variety of reasons. Some of the most common causes are a faulty battery and outdated or corrupt battery drivers. To solve this problem, you can refer to some of the methods mentioned in this article.
Suggestion: Back Up Your Data Before Proceeding
If your Windows laptop battery drops to 0 suddenly, the computer may shut down unexpectedly, resulting in potential data loss. Therefore, before attempting any troubleshooting instructions, back up your data to an external hard drive or USB flash drive to ensure your laptop is protected from sudden power outage.
To do that, you can try professional disk clone software – MiniTool Partition Wizard. It can copy all data to other storage devices. What’s more, MiniTool Partition Wizard offers lots of helpful features for partition/disk management such as partition hard drive, convert MBR to GPT, extend partitions, and more.
MiniTool Partition Wizard DemoClick to Download100%Clean & Safe
Step 1: Launch MiniTool Partition Wizard to its main interface. On the main interface, right-click on the disk you would like to copy, and then select Copy.
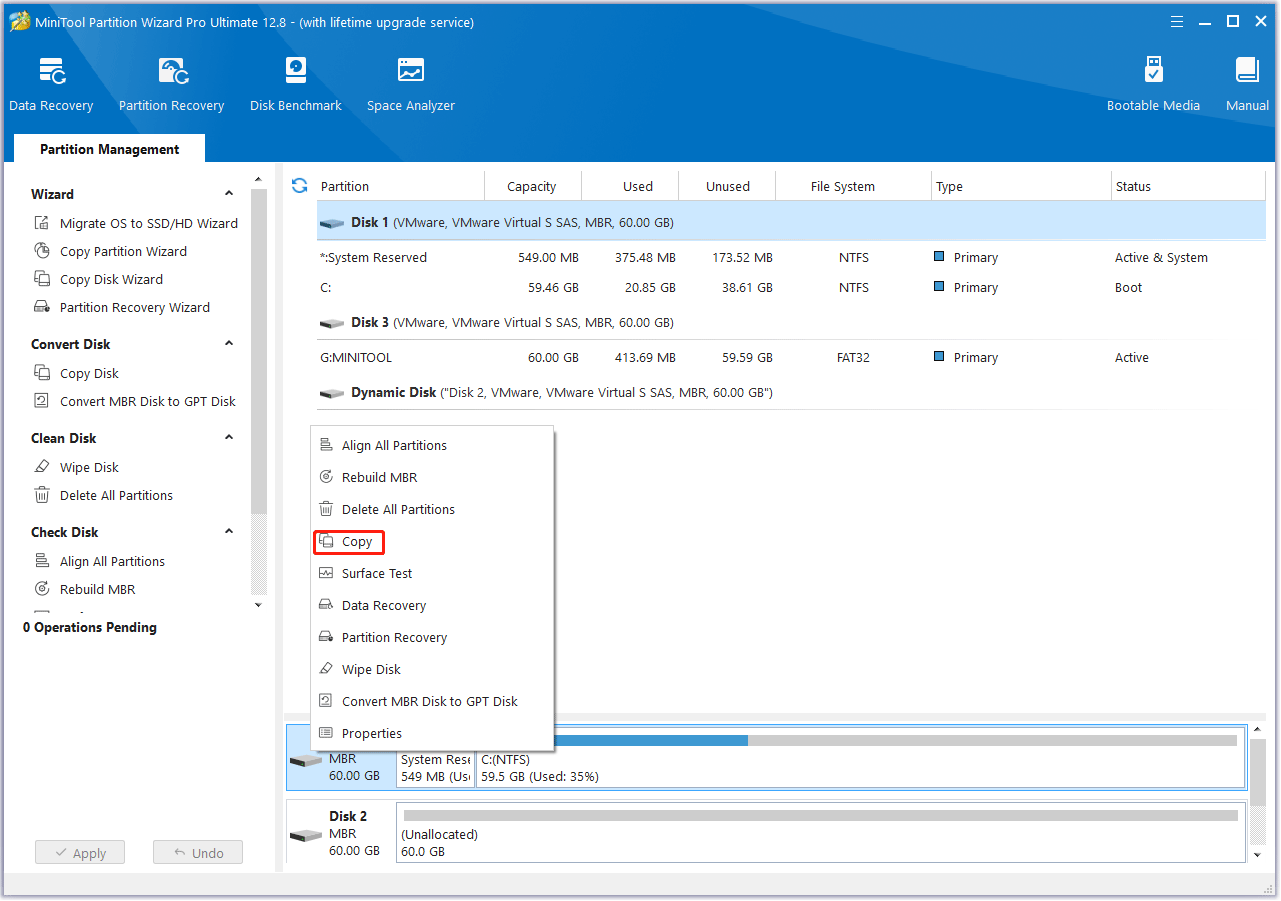
Step 2: In the new pop-up window, select the target partition where the copied data in will be saved. And click on the Next button. Then click Yes to continue.
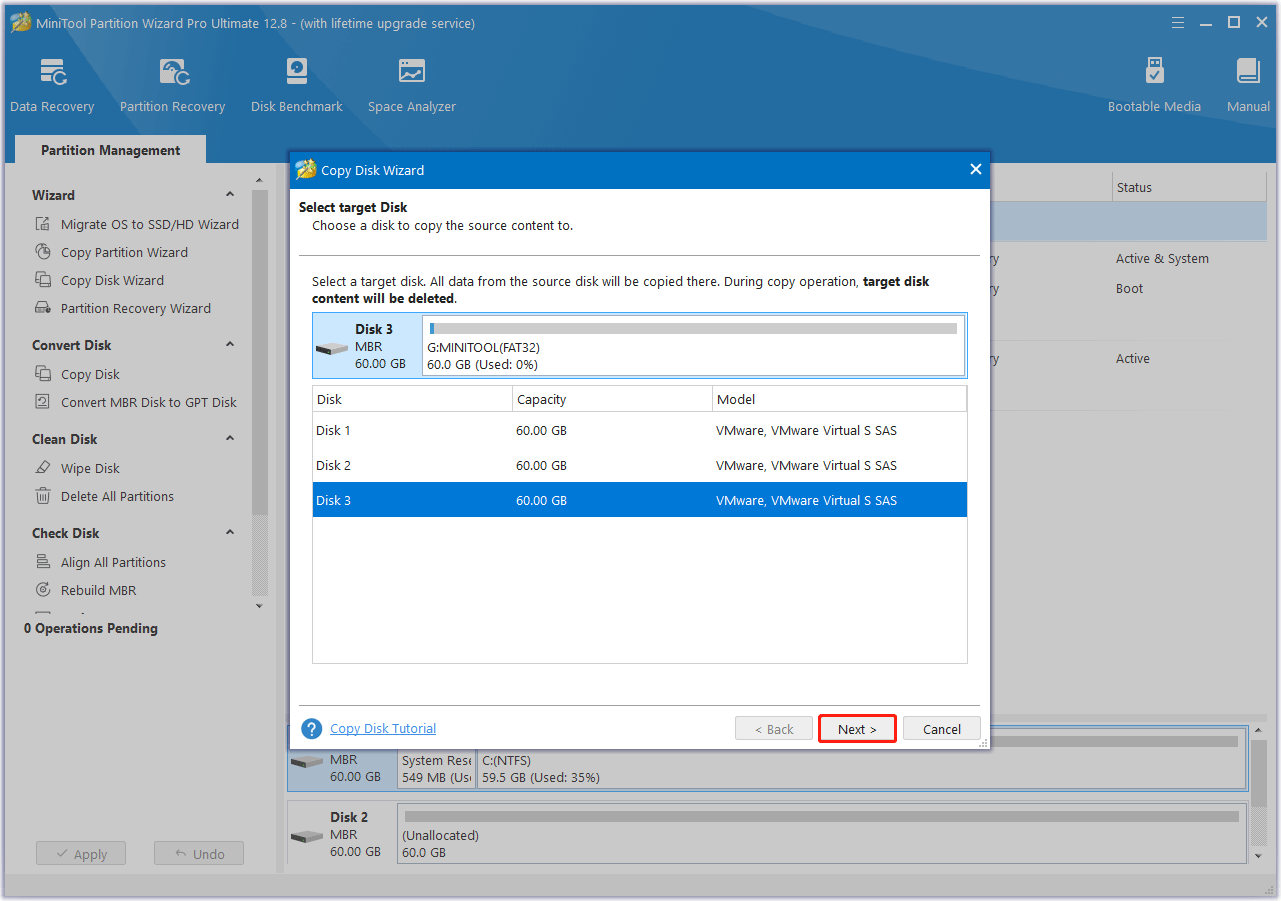
Step 3: Choose a copy method and click Next.
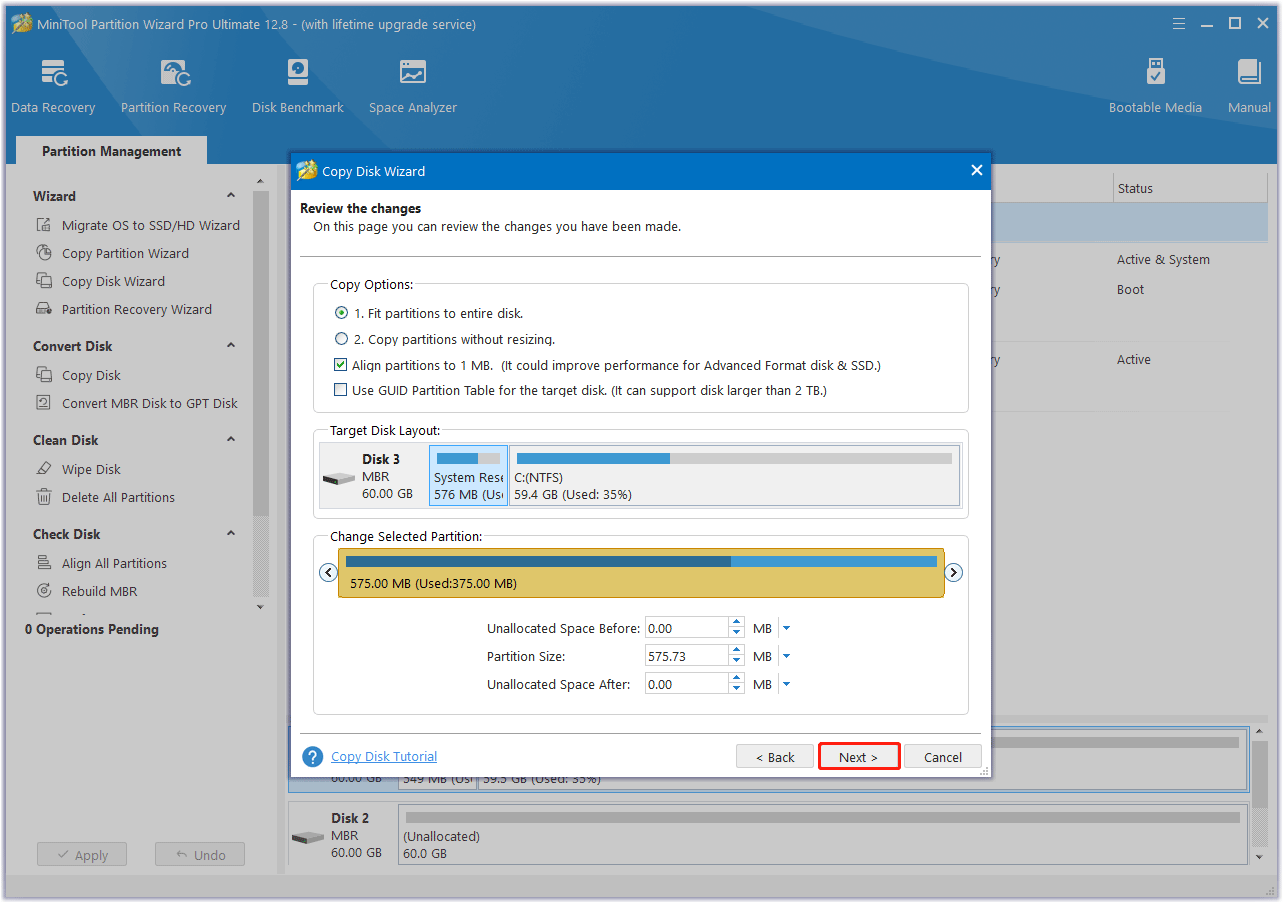
Step 4: Read the note carefully which shows how to boot from the target disk, and click Finish to go back to the main interface. Finally, click on the Apply button to complete the changes.
How to Fix Windows Laptop Battery Drops to 0 Suddenly
Way 1. Hard Reset Your Laptop
The first step you should do is to perform a hard reset. Sometimes the problem occurs due to residual charge. This process will deplete any residual charge in the capacitor. Please follow these steps:
Completely shut down the laptop. Disconnect all peripherals and chargers from the laptop. Remove the battery. Press and hold the Power button for up to 30 seconds. Insert the battery and reconnect the charger. Open the laptop and check if it brings any changes.
Way 2. Run Power Troubleshooter
You can run the Power Troubleshooter to fix the Windows laptop battery drops to 0 issue. This action will scan your system for common power-related issues.
Step 1: Press Win + I to open Windows Settings. Go to Update & Security > Troubleshoot > Additional troubleshooters.
Step 2: Scroll down to choose Power and click Run the troubleshooter button.
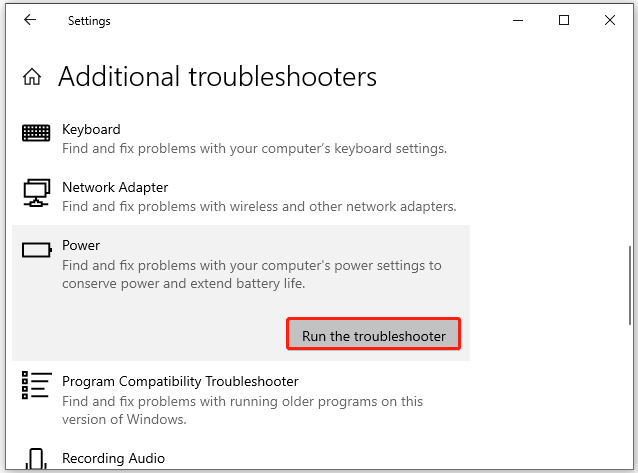
This tool will start detecting problems with the power settings on your computer. Once any problems are found, click Apply fix to fix them. Then, restart your device to check if no power options available issue is fixed.
Way 3. Update or Rollback Battery Driver
Outdated or corrupt battery drivers may cause this issue. You can try updating the battery driver.
Step 1: Right-click the Start button and select Device Manager to open it.
Step 2: Unfold Batteries and right-click the target battery driver to select Update driver.
Sometimes, battery issues may occur after a certain Windows update and you can try rolling back the battery driver. If it doesn’t work, you can try to reinstall the driver.
Way 4. Restore Default Power Plan
Restoring the default power plan can help resolve the issue. If you created a new power plan or edited the default power plan settings on your PC, restore the power plan settings to their default values and see if that helps.
Step 1: Open Control Panel. Then go to Power Options > Change plan settings > Change advanced power settings.
Step 2: The Power Options window will appear, and click Restore plan defaults.
Step 3: Click Apply > OK to save the changes.
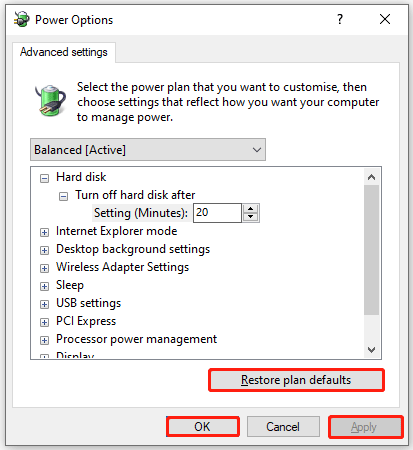
Recover Your Data with MiniTool Partition Wizard
As mentioned before, you are likely to experience Windows laptop battery drops to 0 suddenly, resulting in unexpected data loss. Don’t worry. There is a solution for you.
With the help of MiniTool Partition Wizard, you can recover lost data due to formatting, virus attacks, etc. This data recovery software is aimed to recover data from different devices such as hard drives, USB flash drives, SD cards, and so on.
MiniTool Partition Wizard DemoClick to Download100%Clean & Safe
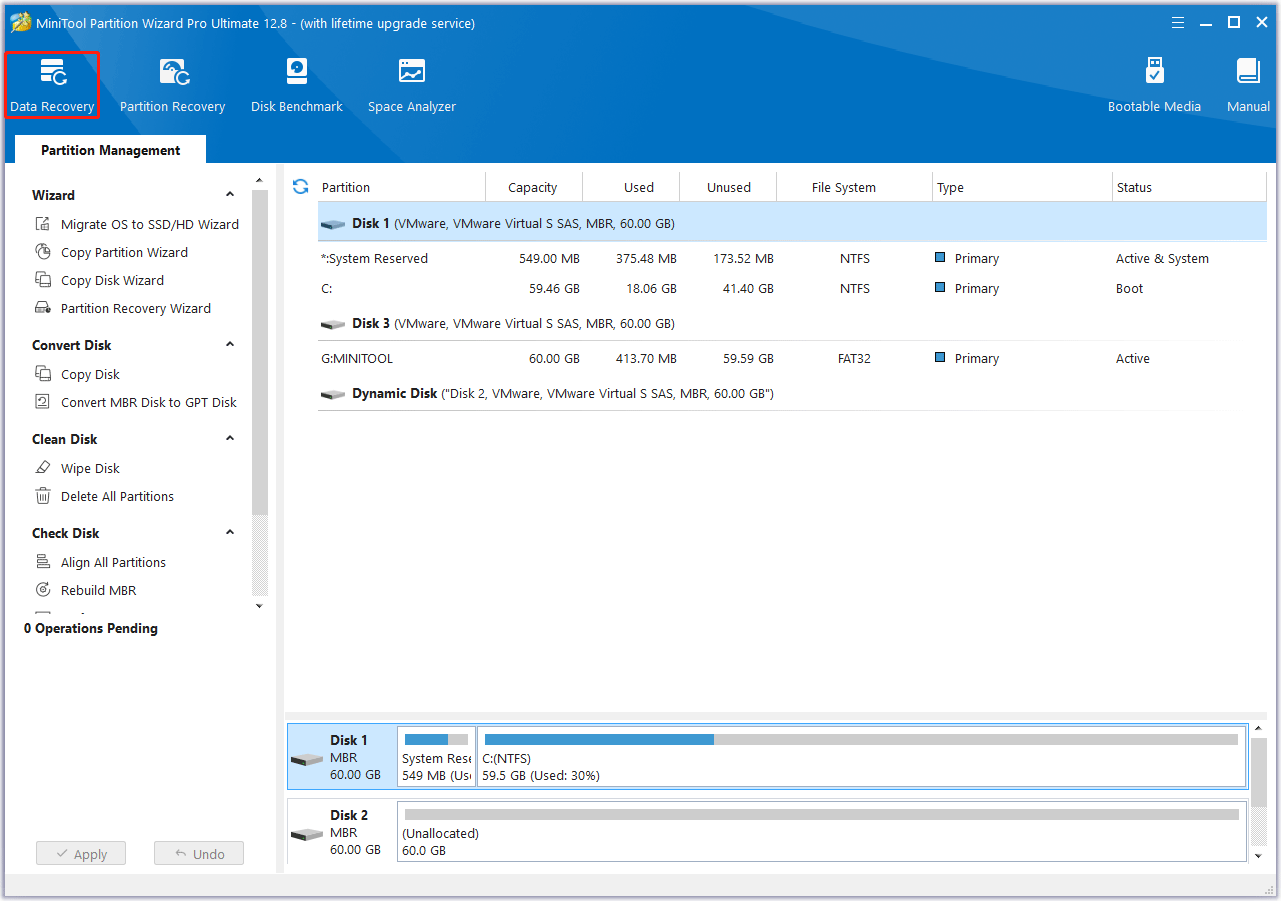
Bottom Line
In this guide, we introduce 4 ways to help you solve Windows laptop battery drops to 0 suddenly. Hope you can solve it successfully.

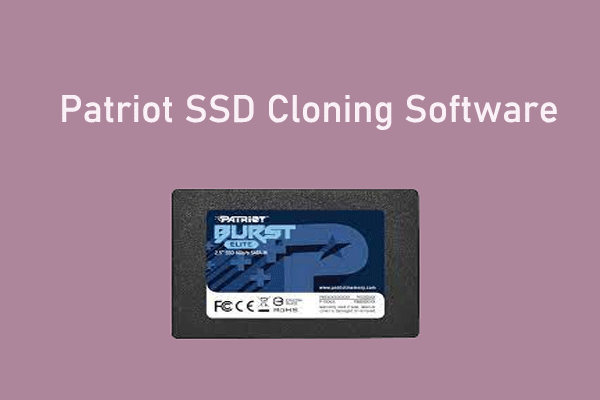
User Comments :