A lot of users encounter Windows Installation Media error 0x80070006 - 0x90018 when reinstalling Windows 10/11. If you are also struggling with the error code 0x80070006 - 0x90018, this post from Partition Magic is worth reading because it provides 5 effective solutions.
Windows Media Creation Tool is often used to create a bootable USB drive for upgrading or reinstalling Windows OS. However, you may receive different error codes when using the tool, such as 0XC180010C-0XA0019, 0x80070005 – 0xA001B, 0x8007010B-0xA0003, and the one discussed here.
According to user reports, the Windows Installation Media error 0x80070006 – 0x90018 mainly occurs when reinstalling Windows 10 via a bootable media. There is still no confirmed reason for the error, but I found some workarounds after analyzing extensive user comments on different forums. Let’s try them in order until the error gets solved.
Windows Media Creation Tool error 0x80070006 - 0x90018. I got an error saying "There was a problem running this tool" Error code: 0x80070006 - 0x90018 when I used the Windows Media Creation Tool. Any solutions?https://answers.microsoft.com
Solution 1. Recreate the Windows Installation Media
It is relatively complex and time-consuming to create a Windows installation media using the tool. If the process is interrupted or the ISO gets broken, you may receive the Windows Installation Media error 0x80070006 – 0x90018. So, make sure to recreate the installation media properly.
To do that, ensure that you download the Windows 10 Media Creation Tool from Microsoft’s official website, create a bootable installation USB via the on-screen instructions, and perform a clean install of Windows 10.
Solution 2. Run Windows Media Creation Tool Without Local Admin Rights
Some users reported that the Win10 1903 Media Creation error 0x80070006 – 0x90018 disappears after running the tool without local admin rights. Here you can try disabling the local administrator user.
Step 1. Type cmd in the search box, and then right-click the Command Prompt app and select Run as administrator. Then click on Yes.
Step 2. Type net user administrator /active:no in the elevated Command Prompt window and hit Enter to disable the administrator account.
Step 3. Reboot your PC and create the bootable media to see if the Media Creation Tool error code 0x80070006 – 0x90018 persists. If it is, re-enable the administrator account by running the net user administrator /active:yes command.
Solution 3. Unlock the Media Creation Tool
Sometimes the Windows 10 Installation Media error 0x80070006 – 0x90018 can be caused by insufficient permission. So, you’d better check if the Media Creation Tool is blocked.
Step 1. Right-click the MediaCreationTool.exe file and select Properties.
Step 2. Under the General tab, make sure the Unblock box is selected, and click Apply > OK to save the change.
Step 3. Re-launch the MediaCreationTool.exe and follow the on-screen instructions to create installation media. Then see if the Win10 1903 Media Creation error 0x80070006 – 0x90018 is away.
Solution 4. Use a Different USB Drive and Format It
If the USB flash drive is not compatible with the tool, you may encounter the Windows Installation Media error 0x80070006 – 0x90018. In this case, you can try using a different size or brand of USB and formatting it to NTFS. Here’s how:
Step 1. Insert the USB flash drive into your computer.
Step 2. Press the Win + R keys to open the Run dialog box, and then type diskpart in it and press Enter. Then click on Yes to open the tool.
Step 3. In the elevated Command Prompt window, type the following commands in order and press Enter after each one. Once done, recreate the bootable drive and check if the Windows Media Creation Tool error 0x80070006 – 0x90018 gets fixed.
- list disk
- select disk * (replace * with the disk number of USB)
- list partition
- select partition * (replace * with the partition on the USB)
- format fs=ntfs quick
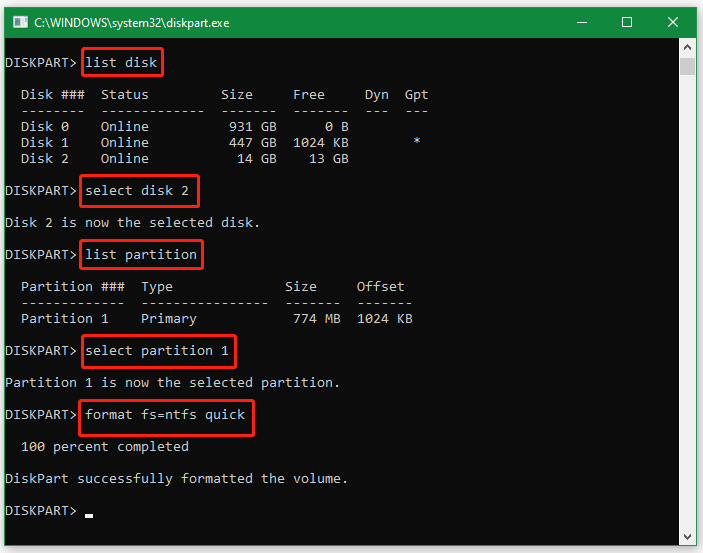
Alternatively, you can use an expert USB formatter – MiniTool Partition Wizard if the Windows tool doesn’t work. The program can format a USB to FAT16/FAT32/NTFS/exFAT/Ext on Windows easily. Besides, it breaks through the limitations of Windows tools to format a USB larger than 32GB to FAT32. It can also convert FAT32 to NTFS without data loss and vice versa.
MiniTool Partition Wizard FreeClick to Download100%Clean & Safe
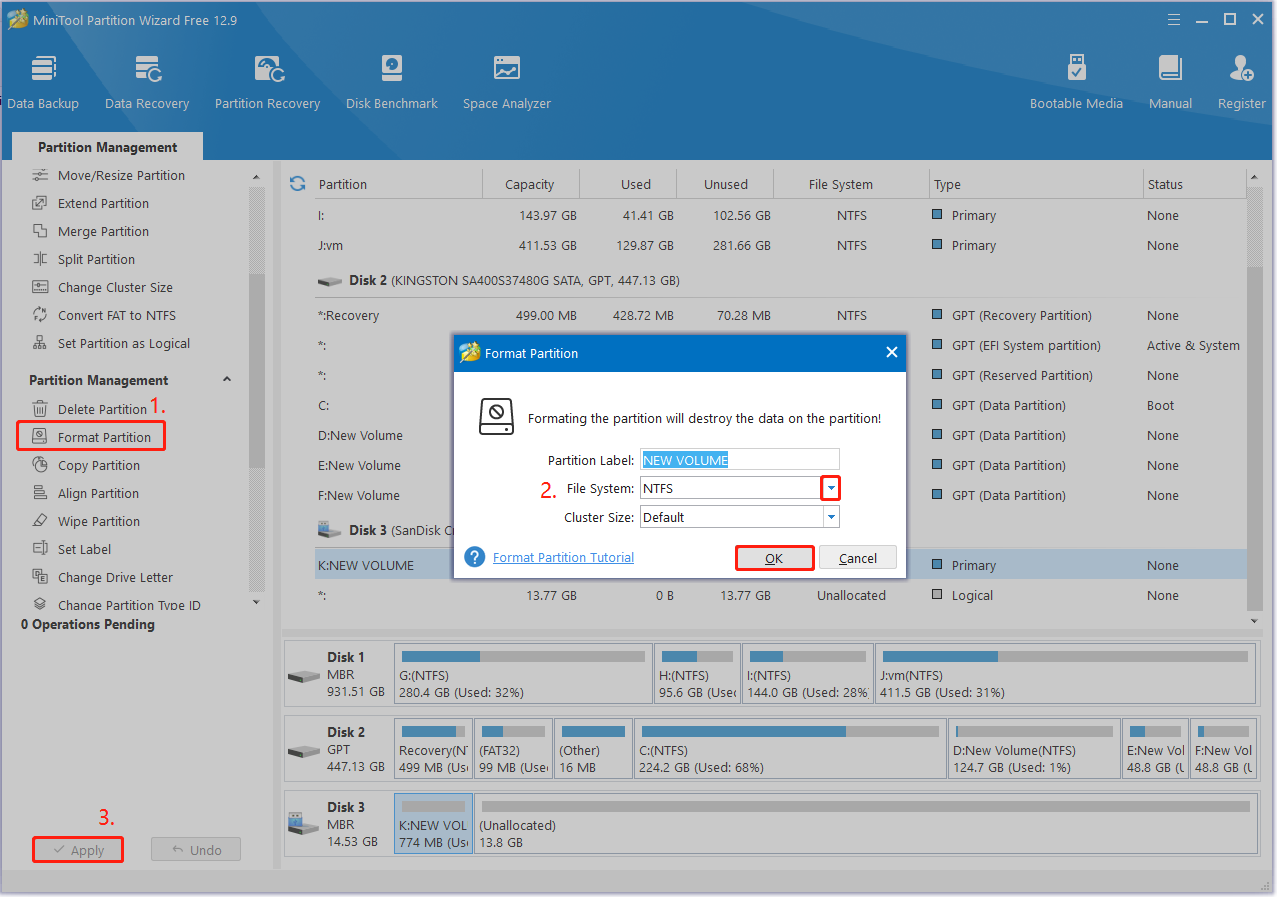
Solution 5. Delete All Partitions and Reinstall Windows 10
If none of the above methods fix the Windows 10 Installation Media error 0x80070006 – 0x90018, you may consider deleting all partitions on the disk to get it cleanest and reinstall Windows 10. This can be done by wiping the hard drive and clean-installing Windows 10.
MiniTool Partition Wizard is a free disk cleaner that can delete all partitions at one time and wipe the hard drive with 5 wiping levels. If you want to effectively clean up the hard drive for reinstalling, use the MiniTool software.
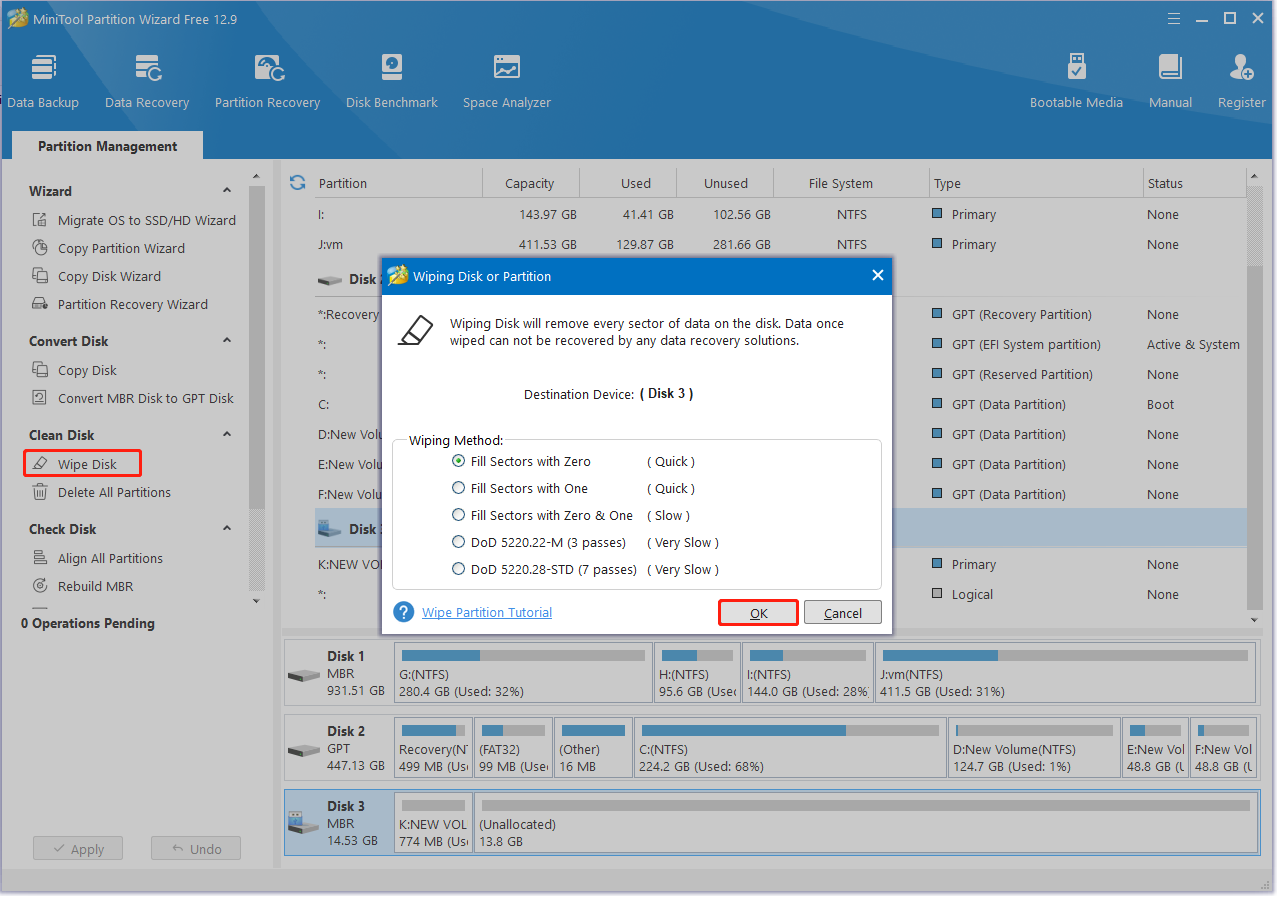
Wrapping Things Up
Here comes the end of the post. It provides 5 solutions to fix the Media Creation Tool error code 0x80070006 – 0x90018. If this post helped you get rid of the error, you can share it with other affected users in your communities.

User Comments :