A lot of users receive the error code 0x80070002 - 0x20007 when updating Windows 11/10. If you are also troubled by the Windows install error 0x80070002 - 0x20007, this post from Partition Magic is worth reading because it provides several proven fixes.
What Causes the Windows Install Error 0x80070002 – 0x20007
According to user reports, we found that the Windows install error 0x80070002 – 0x20007 mainly occurs when upgrading Windows 11/10 to a new version. The main reason for the error code is the conflicting Logitech WebCam drivers. Sometimes third-party antivirus software and corrupt system files can block Windows 11/10 from upgrading.
Couldn't install Windows 10 error 0x80070002 - 0x20007. The installation failed in the SAFE_OS phase with an error during INSTALL_DRIVERS operation. Been having major issues attempting to update my system to Windows 10 22H2 for the past few months. Have not found any solutions that work.https://answers.microsoft.com/en-us/windows/forum/all/couldnt-install-windows-10-0x80070002-0x20007-the/3fd127ae-5252-4822-9429-b7cb4ece0886
Further reading: If you can’t upgrade to Windows 10/11 due to insufficient disk space, don’t worry. MiniTool Partition Wizard is an expert disk partition manager that can clean up disk space, extend the system partition, clone hard drives, and migrate Windows OS to a larger SSD. Moreover, the tool can recover formatted hard drives if you lose data due to reinstalling Windows.
MiniTool Partition Wizard FreeClick to Download100%Clean & Safe
How to Fix Windows Install Error 0x80070002 – 0x20007
After investigating extensive user comments, we explored 5 methods to fix the “couldn’t install Windows 10 error 0x80070002 – 0x20007”. Let’s start trying.
# 1. Delete the Logitech WebCam Drivers
It has been proven by some users that the Logitech WebCam driver can hinder the installation process and cause the Windows 11 install error 0x80070002 – 0x20007 error. If this situation applies to you, follow the guide below to uninstall the driver.
Step 1. Press the Win + R keys to open the Run dialog box, and then type cmd in it and press Ctrl + Shift + Enter keys together to open Command Prompt with admin rights.
Step 2. Type the following command and press Enter in the pop-up window to view a list of all 3rd party drivers from the driver store. Note down the provider names (ex: “oem18.inf“) of the Logitech WebCam drivers.
dism /online /get-drivers /format:table
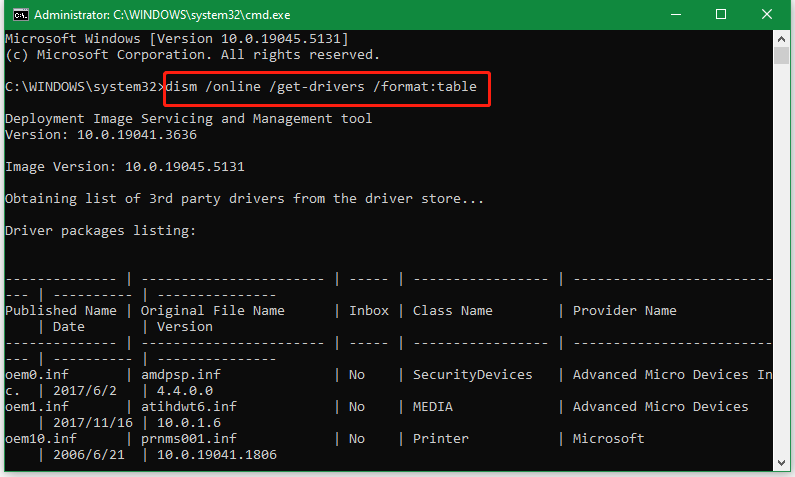
Step 3. Type the following command and hit Enter to delete the driver. Here you need to replace oem18.inf with the driver you need to delete. Once done, reboot your PC and see if the error code 0x80070002 – 0x20007 is away.
pnputil /delete-driver oem18.inf /uninstall /force
# 2. Disconnect All External Devices
Sometimes your external devices may block the upgrading and lead to the “we couldn’t install Windows 11 – error 0x80070002 – 0x20007”. So, make sure you disconnect all unnecessary external devices during the process, like an external hard drive, USB, scanner, and printer, just keep connecting a mouse or keyboard.
# 3. Disable the Third-Party Antivirus Software Temporarily
If your computer has some third-party software or VPN installed, it may interfere with the installation and trigger the “we couldn’t install Windows 11 – error 0x80070002 – 0x20007” issue. In this case, you can disable the antivirus software or uninstall it temporarily before proceeding with the upgrade.
# 4. Perform an In-place Upgrade Windows via the ISO
You can perform an in-place upgrade with an ISO file to avoid the Windows 11 install error 0x80070002 – 0x20007, which is more controllable than other methods. Here’s a simple guide:
Step 1. Download the Windows 11 iso file from the Windows 11 software download site.
Step 2. Once downloaded, right-click the ISO file and select Mount to mount the ISO file.
Step 3. Double-click the setup file and click Yes to start the Windows 11 setup. Here you can follow the on-screen wizard to finish the in-place upgrade process.
# 5. Run SFC & DISM Scans
Upgrading Windows 11/10 to a new version requires running lots of important system files. If these files are corrupted or broken, you may receive the “we couldn’t install Windows 10 error 0x80070002 – 0x20007” message. Don’t worry. You can run SFC & DISM scans to repair them.
Step 1. Open the elevated Command Prompt window as we showed above and run the sfc /scannow command. Then wait for the SFC scan to complete. Once done, reboot your PC and see if Windows install error 0x80070002 – 0x20007 persists.
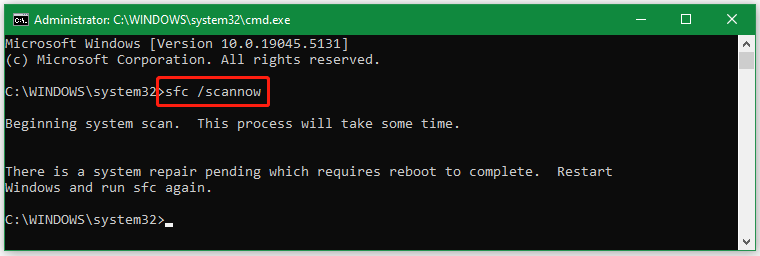
Step 3. If the above command can’t get rid of the error, open the elevated Command Prompt window again and run the following commands one by one.
- Dism /Online /Cleanup-Image /CheckHealth
- Dism /Online /Cleanup-Image /ScanHealth
- Dism /Online /Cleanup-Image /RestoreHealth
Bottom Line
This post focuses on how to fix Windows 11 install error 0x80070002 – 0x20007. You can try the above 5 methods to get rid of the error. If you enjoy this post, feel free to share it in your communities to help other affected users.

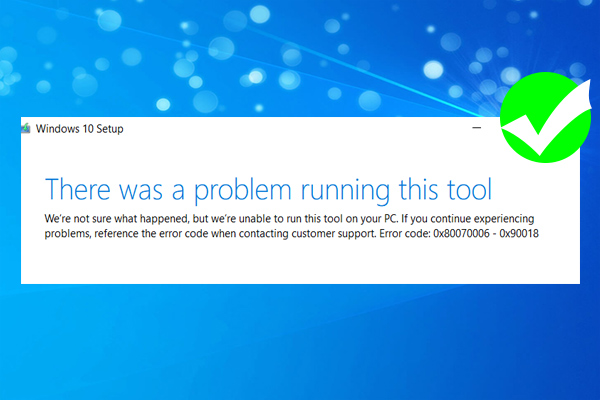
User Comments :