Windows Hello PIN is a new feature in Windows 10 that allows you to log into the device via a PIN, facial recognition, or fingerprint. It’s more personal and secure than a password. However, sometimes when you are trying to add or change a PIN, you may experience the “Windows Hello PIN this option is currently unavailable” issue.
To help you out of the frustrating issue, this post offers several possible solutions below. You can have a try.
Way 1: Use the I Forget My PIN Option
If you run into the “Windows 10 Hello PIN this option is currently unavailable” issue while changing or removing the PIN, you can try to fix it with the I forgot my PIN feature. Simply click the option offered under the error message and then follow the given instructions to reset the PIN code.
Way 2: Switch to a Local Account
When facing the “Windows Hello PIN this option is currently unavailable” issue, try switching to a local account for a repair.
Step 1: Press Windows + I to open Windows Settings. Then select Accounts.
Step 2: In the right panel of the Your info section, click Sign in with a local account instead. Then proceed to finish the logon with the on-screen guide.
Step 3: Restart your computer and then go to the Your info page again.
Step 4: Now click Sign in with a Microsoft account instead and follow the instructions to add your Microsoft account again.
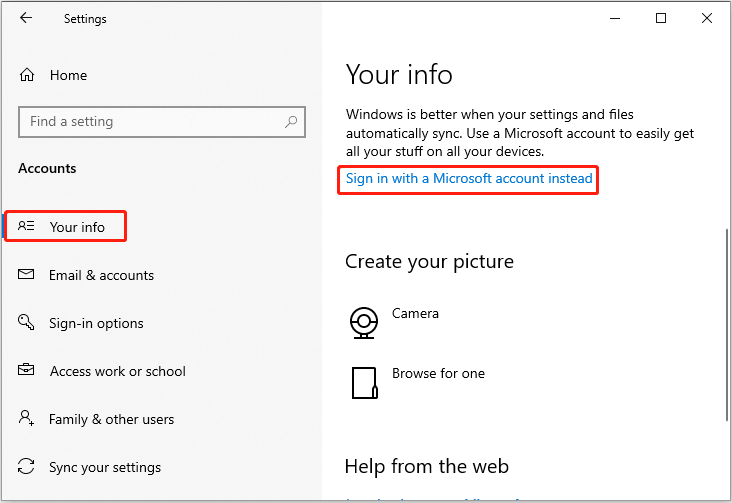
Step 5: As soon as you switch back to the Microsoft account, you will be prompted for Hello face recognition and PIN. This time, the “this option is currently unavailable Windows Hello PIN” issue may not appear.
Way 3: Remove Your Work/School Account
If you have a work or school account connected to your device, just remove it. This way may help you repair the “Windows 10 Hello PIN this option is currently unavailable” issue as well. Here’s how to do this.
Step 1: Go to Windows Settings > Accounts. Then Select Access work or school.
Step 2: In the right panel, click your work or school account and then click the Disconnect button.
Step 3: After that, switch to the Sign-in options to see if you can use PIN without the “Windows Hello PIN this option is currently unavailable” issue.
Way 4: Edit Local Group Policy
Making some changes in Local Group Policy may help fix the “Windows Hello PIN this option is currently unavailable” issue as well.
Step 1: Right-click the Start icon and select Run.
Step 2: Type gpedit.msc in the Run dialog box and click OK.
Step 3: After opening Local Group Policy Editor, navigate to Computer Configuration > Administrative Templates > System > Logon.
Step 4: Right-click Turn on convenience PIN sign-in and select Edit.
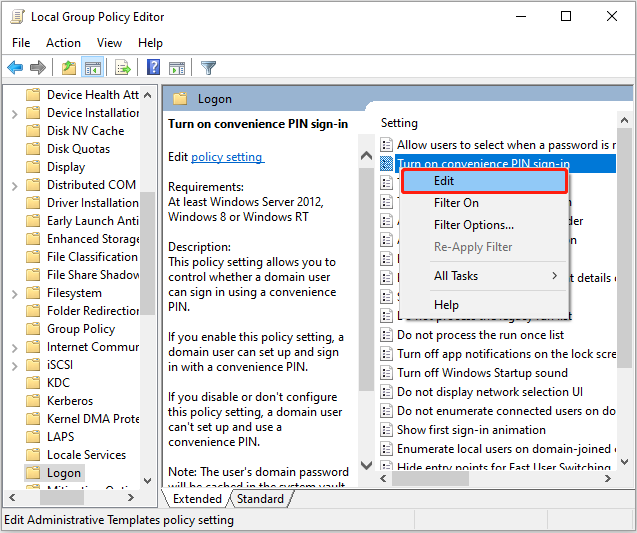
Step 5: In the prompted window, select Enabled. Then click Apply > OK to save the change.
Way 5: Reset Your PC
If you have tried any methods but the “this option is currently unavailable Windows Hello PIN” issue persists, then the last thing you can do is reset your PC. You can execute this operation by following this post: How to Factory Reset Windows 10/11 from Boot?
For any file loss after resetting Windows 10, you may need a professional data recovery tool to get them back. MiniTool Partition Wizard is a great choice. It’s powerful and reliable data recovery software that enables you to recover deleted or lost data from various storage devices.
Besides, it’s also a comprehensive partition manager that allows you to partition/resize/clone hard drive, format USB to FAT32, convert MBR to GPT and vice versa, etc.
MiniTool Partition Wizard DemoClick to Download100%Clean & Safe
When experiencing the “Windows Hello PIN this option is currently unavailable” issue, try to fix it with the above methods. If you have any other great solutions to this issue, please share them with us in our comment part below.

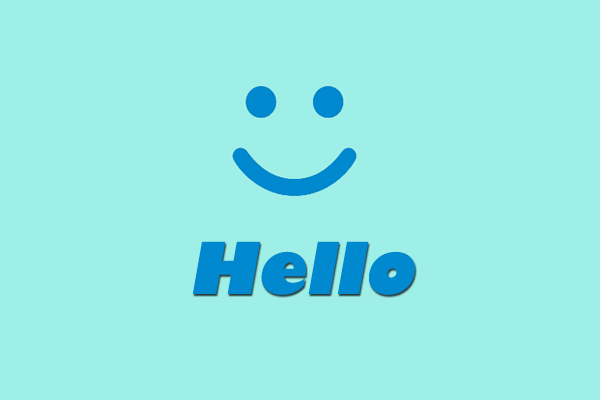
User Comments :