Windows File Recovery is a free command-line tool from Microsoft that helps recover lost files from local storage devices. However, people may encounter issues when using this tool to do data recovery on their computers as well, such as Windows File Recovery There was an error parsing your command, Windows File Recovery stuck at 99%, Windows File Recovery tool is not working.
If you want to know how to fix the “Windows File Recovery There was an error parsing your command” error, you don’t need to worry. This post provides a detailed guide to fix this error. You can follow the guide to fix the issue.
Windows File Recovery There Was an Error Parsing Your Command
Windows File Recovery is a command-line tool, so the syntax must be precise to function correctly. The complete correct Windows File Recovery command format is:
winfr source-drive: destination-drive: [/mode] [/switches]
If the Windows recovery command entered in the Command Prompt (CMD) is incorrect or improperly formatted, you can easily encounter the “Windows File Recovery There was an error parsing your command” error.
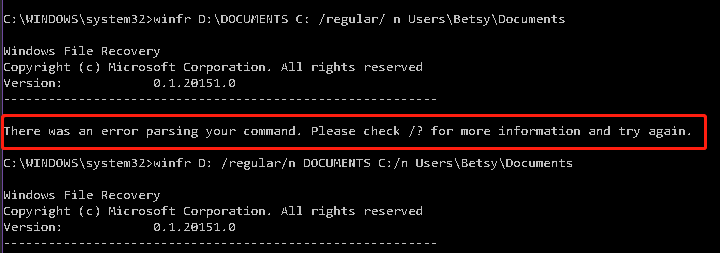
How to Fix Windows File Recovery There Was an Error Parsing Your Command
As the above shows, the “there was an error parsing your command” error can mainly be caused by incorrect or improperly formatted commands. So, you can check the command line syntax of Windows File Recovery to fix the error. Here is what you should do:
# 1. Check for Source Drive & Destination Drive
The source drive is the drive where you have lost files, while the destination drive is the drive where you choose to store the recovered files after running Windows File Recovery. So, you need to satisfy these requirements:
- The source drive and destination drive are different.
- The source and destination drive use a valid drive letter.
- Both the source and destination drive are followed by a colon:, e.g., C drive goes like C:
- There is a space between the source drive and the destination drive, e.g., C: D:
# 2. Check for Slashes and Backslashes
The slashes and backslashes are also important in the commands. You need to make sure:
- Use the slash / when using a recovery mode or switch
- No space between the slash / and the recovery mode or switch, e.g., /regular or /n
- A space between the recovery mode pattern & the switch pattern, e.g., /extensive /n
- Use backslashes to denote a folder, e.g., /n \foldername\
# 3. Check for Directory
If the spelling of the file directory isn’t correct, you can run into the “there was an error parsing your command” error as well. So, you also need to check for directory carefully to solve this error. Here are some things you need to notice:
- Offer the original location of the files in the command. To do that, you can go to the folder and copy the file path in the location bar.
- If there are spaces in the file/folder name, please put quotation marks at the ends of the file/folder.
Recommend for Alternative Data Recovery Tool – MiniTool Partition Wizard
To recover data from a Windows PC, I highly recommend MiniTool Partition Wizard. It is a professional and reliable tool that provides the Partition Recovery feature to recover deleted/lost partitions, and the Data Recovery feature to recover all lost/deleted files with ease.
What’s more, MiniTool Partition Wizard can also partition hard drives, check for disk errors, migrate OS to SSD without reinstalling OS, change cluster size, convert MBR to GPT, rebuild MBR, format USB to FAT32, set partitions as logical/primary, and more.
Here’s how to use MiniTool Partition Wizard to recover data:
MiniTool Partition Wizard DemoClick to Download100%Clean & Safe
- Download and install MiniTool Partition Wizard on your computer.
- Launch this app to enter its main interface.
- Click the Data Recovery feature from the top toolbar.
- Select the partition that stores your lost file before and click Scan.
- Wait for the scanning process to complete.
- Check the files that you want to recover.
- Click Save to continue.
- Choose a safe location in the pop-up window.
- Click OK to confirm.
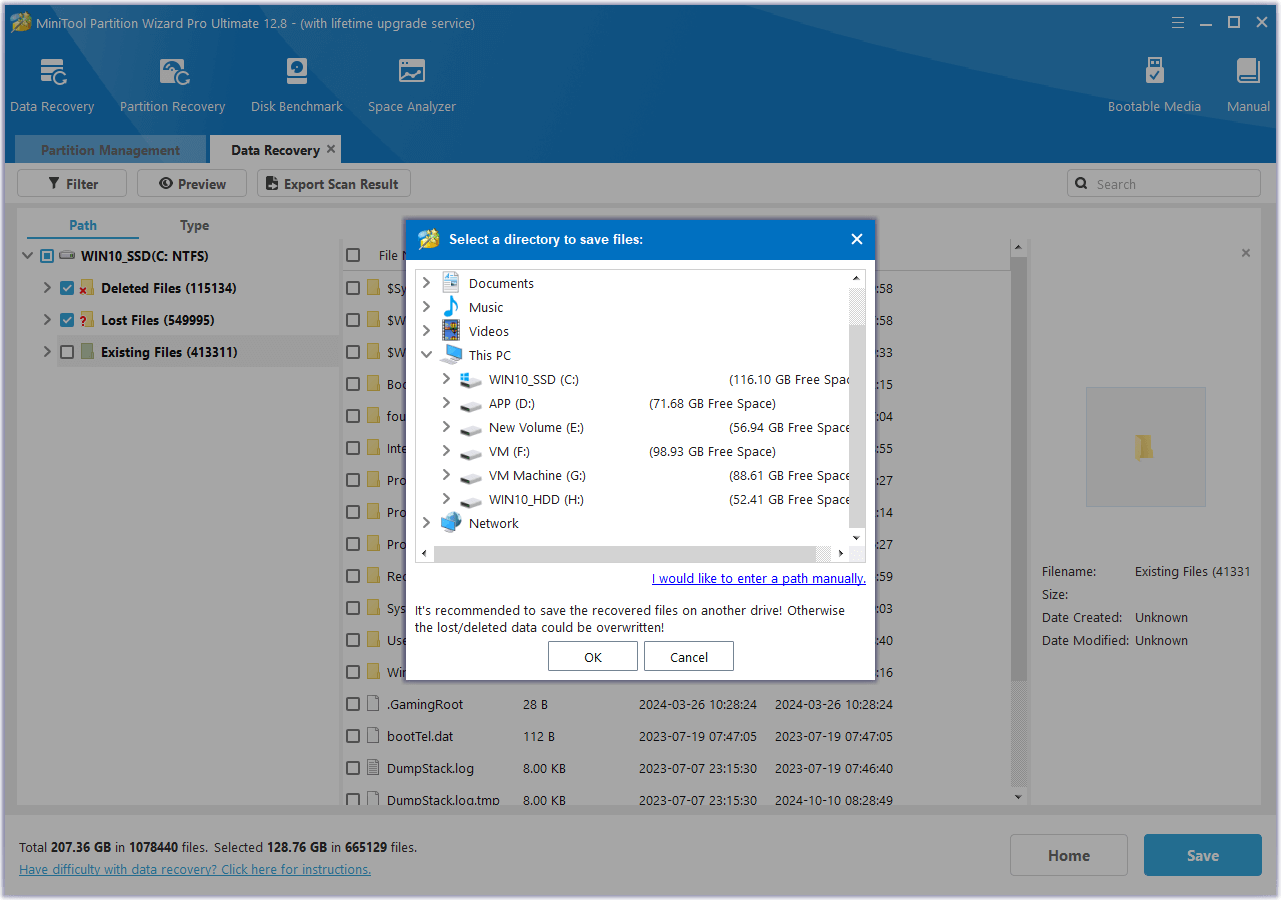
In Conclusion
How to fix the “Windows File Recovery There was an error parsing your command” error? After reading this post, you can get a full guide to solve the error and a powerful tool to recover your lost files.

User Comments :