You may receive the “Windows File Recovery failed to create destination folder” error while you recover data via this utility. This is quite annoying, but it would be solved by the methods offered in this post. You can also make use of MiniTool Partition Wizard to recover missing data.
Windows File Recovery is a command-line utility on Windows computers. By using it, you can recover lost or deleted data on normal/corrupted/formatted storage devices. Given that fact, many users prefer to use it to recover missing data.
However, you may be prompted with errors like Windows File Recovery Stuck at 99% and “Windows File Recovery failed to create destination folder” while using it. How to solve this error? This post provides you with some solutions.
If you keep receiving Windows File Recovery errors, try alternative data recovery tools like MiniTool Partition Wizard. It enables you to perform USB data recovery, SSD file recovery, hard drive recovery, external hard drive recovery, D drive recovery, etc.
MiniTool Partition Wizard DemoClick to Download100%Clean & Safe
Method 1: Use the Correct Command Syntax
Once Windows File Recovery failed to create the destination folder, the first thing you should do is to check if you typed the right command syntax. If you run a wrong command, you can’t recover files successfully. The right command is: winfr source-drive: destination-drive: [/mode] [/switches]
Here are some noteworthy points that you should pay attention to while you type the command.
- Check if you have missed the colon when inputting the drive letter.
- Check if you have forgotten the slash and backslash.
- Leave space between the parameters.
- See if you have quoted the right folder name.
- If there are spaces in the file/folder name, use a pair of quotes to surround it.
Method 2: Check If You Have Enough Free Space
Check if there’s enough free space on the PC when Windows File Recovery failed to create destination folder. If the free space is insufficient on the destination drive, a folder can’t be created and the error message “Failed to create destination folder” appears.
Under this circumstance, you should take actions to increase disk space. For instance, free up space by deleting some unimportant files, extend partition by taking free space from other partitions or unallocated space, or upgrade your hard drive to a larger one.
As a comprehensive free partition manager, MiniTool Partition Wizard helps you check disk space usage and free up space. Besides, it also allows you to enlarge partitions via its Extend Partition or Move/Resize Partition feature. It even helps when you upgrade the hard drive so that you won’t suffer from data loss.
Step 1: Download MiniTool Partition Wizard by clicking the button below now and then set up it by following the on-screen instructions.
MiniTool Partition Wizard FreeClick to Download100%Clean & Safe
Step 2: Then run MiniTool Partition Wizard to enter its main interface.
Step 3: Right-click on the target partition and then hit the Extend option.
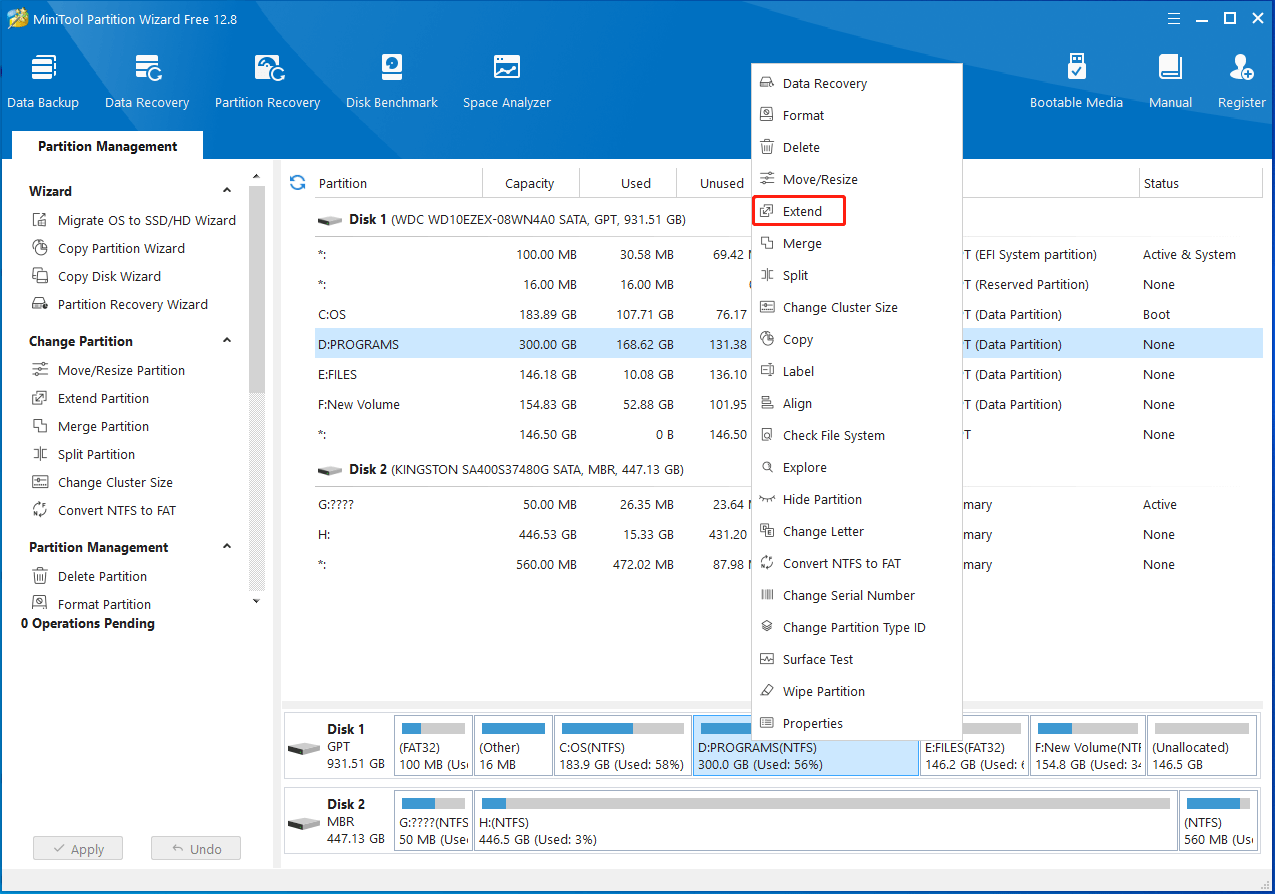
Step 4: In the pop-up window, configure the following settings and click OK.
- Choose a partition from the drop-down menu to take free space.
- Drag the blue block to decide how much space you want to take from the selected partition.
Step 5: Click Apply to execute the operation.
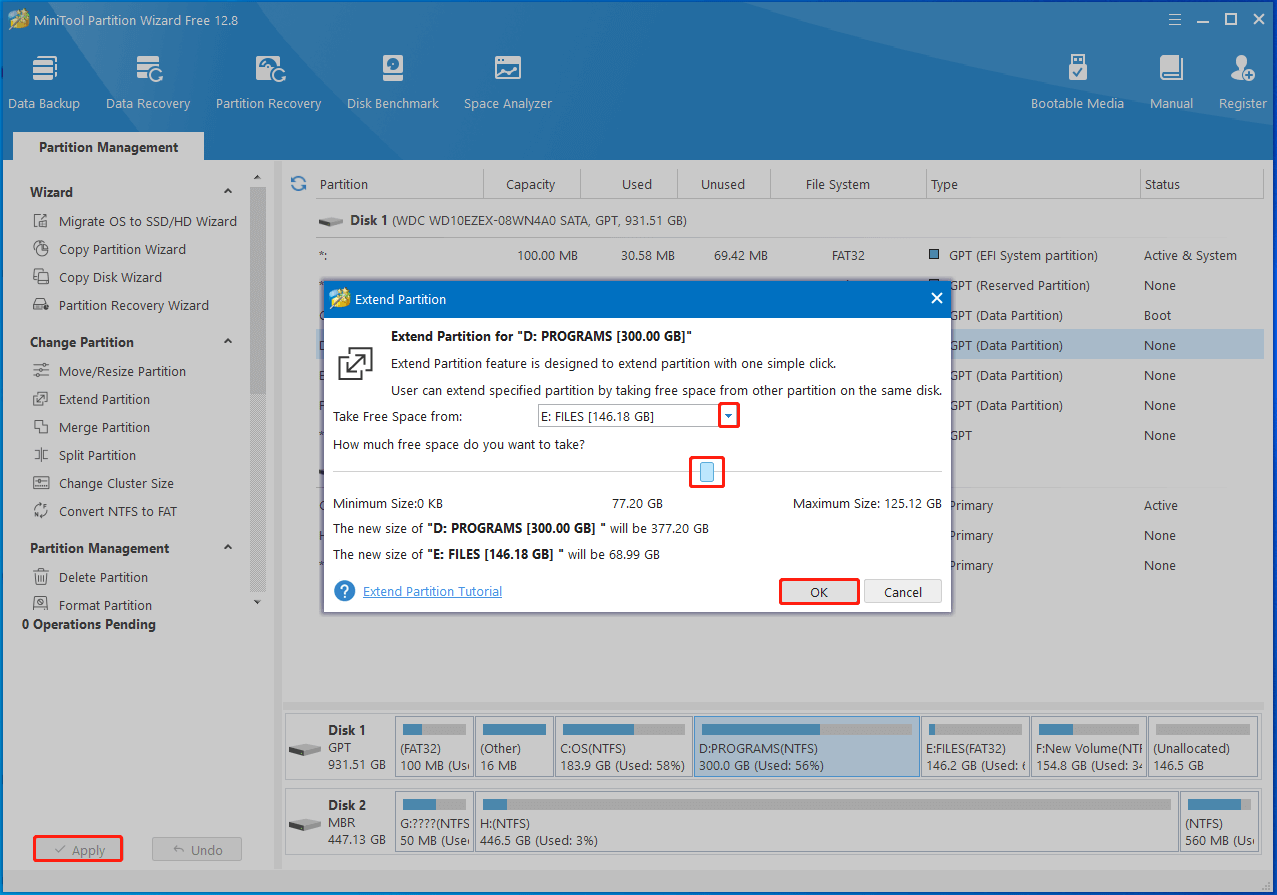
Method 3: Try Another Destination Drive
There may be something wrong with the destination drive if Windows File Recovery failed to create the destination folder after you get enough space. If so, use another drive as a location to save the recovered files.
Also read: How to Upgrade a Gaming PC? Detailed Instructions Are Here
Conclusion
This post shows you 3 solutions to “Windows File Recovery fail to create destination folder”. If you are bothered by this issue, try them to troubleshoot it immediately.

![Keyboard or Mouse Works in BIOS but Not in Windows [5+ Fixes]](https://images.minitool.com/partitionwizard.com/images/uploads/2023/09/keyboard-or-mouse-works-in-bios-but-not-in-windows-thumbnail.jpg)

User Comments :