Many Windows users reported that they have encountered a problem with Windows Error Reporting high CPU/Disk usage. If you are also one of them, you are at the right place. This article from MiniTool Partition Wizard will provide you with several feasible ways.
Windows Error Reporting, also known as Werfault.exe, is a process that handles error reporting. This process is not a virus or malware. However, some advanced threats masquerade as the Werfault.exe process, which is something to be aware of.
Even if you have a legitimate Windows Problem Reporting process running on your computer, it can still cause you problems like Windows Error Reporting high CPU/Disk usage. This can cause system performance issues and slow down, or even crash or freeze your computer, then you can try the fixes given below to resolve this issue.
# 1. Restart or Disable Windows Error Reporting
You can try to restart or disable the Windows Error Reporting service to solve this Windows problem reporting high disk. To do so, you can follow the steps below.
Step 1: Type services.msc in the Windows Search bar and press Enter.
Step 2: In the Services window, right-click on Windows Error Reporting Service.
Step 3: Select Stop and then wait a few seconds. Then restart the service.
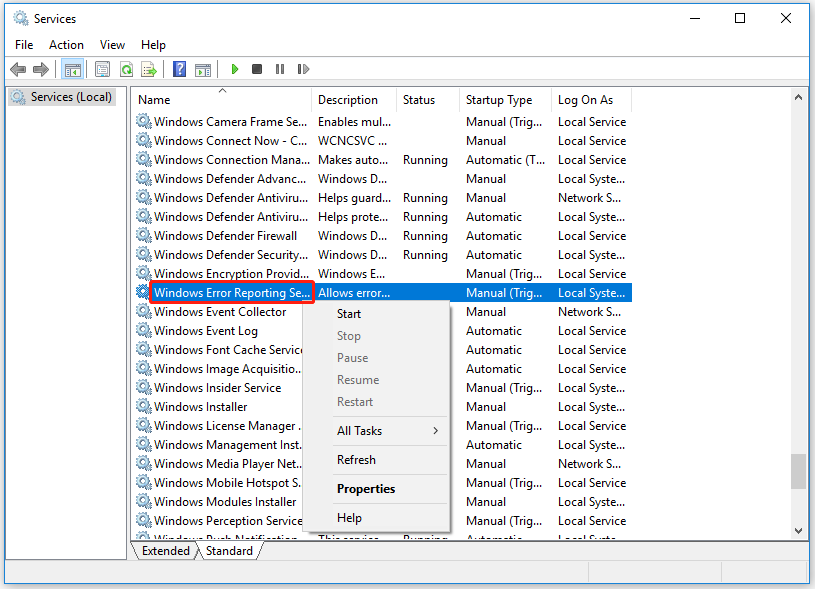
Alternatively, you can double-click on Windows Error Reporting Service, and under Startup type, select Disable to disable the service.
# 2. Update Your Drivers
Outdated drivers may cause all sorts of issues on your computer like Windows Error Reporting high CPU/Disk usage. So, you should try to update your drivers to see if it can solve this problem.
Step 1: Press the Win + S key and type Device Manager in the Search box. Then press Enter.
Step 2: Expand the directory and right-click a driver to select Update Driver.
Step 3: In a pop-up window, select Search automatically for updated driver software. Then your Windows will check, download and install the latest and appropriate driver.
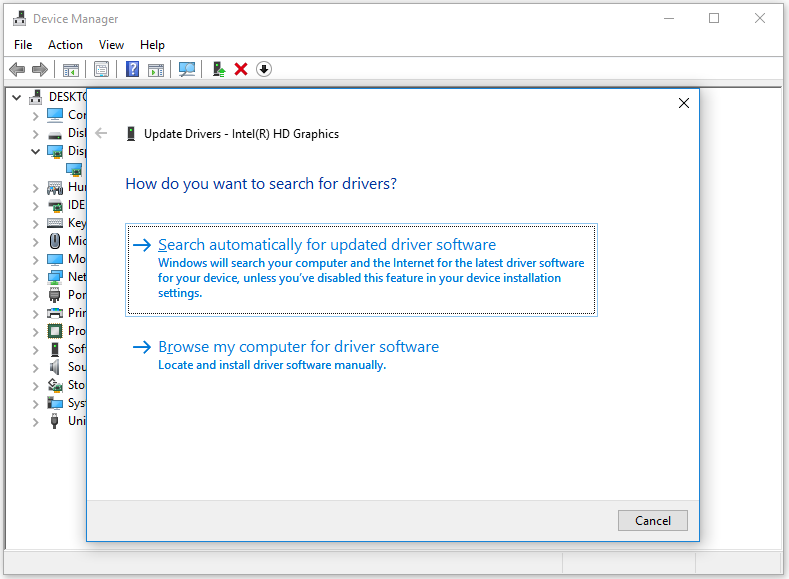
# 3. Scan Your System for Malware
Malware infections often cause programs and processes to use more power than usual. Therefore, we recommend you run an in-depth malware scan with an antivirus solution installed, then restart your computer and check if the problem persists.
How to Run Windows Defender Full/Quick/Custom/Offline Scan
# 4. Close Background Apps
You can try to close background apps to check if other programs running in the background are interfering with the Windows Error Reporting tool. Just right-click the taskbar and select Task Manager. Then select the program and click End task.
# 5. Run SFC and DISM
This issue can be caused due to corrupted or missing system files on your computer. Therefore, you can run SFC and DISM scans to resolve the issue. Proceed as follows:
Step 1: Open the Command Prompt as an administrator.
Step 2: Type the following command, and then press Enter: sfc/scan.
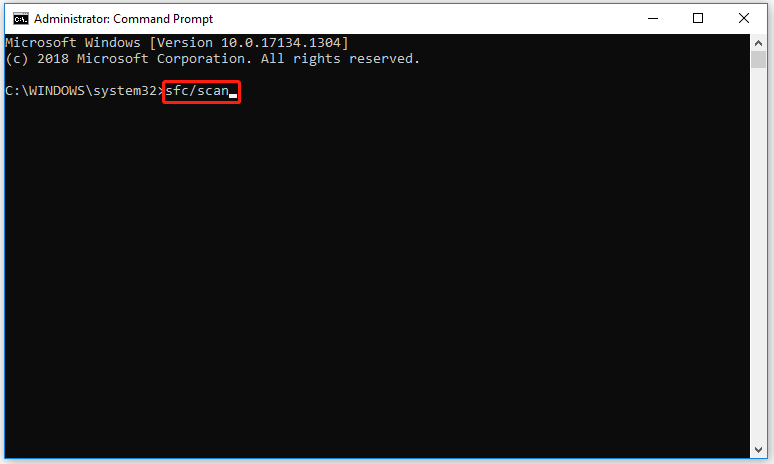
If it doesn’t help, you may need to perform a DISM scan to restore system health. Open a command prompt with administrator privileges and enter the following command:
- DISM /Online /Cleanup-image /CheckHealth
- DISM /Online /Cleanup-image /RestoreHealth
Once done, check if the Windows Error Reporting (WerFault.exe) high CPU/Disk usage error gets fixed.
# 6. Perform Disk Cleanup
Junk that accumulates on your computer can cause problems with Werfault.exe. This is because the program associated with it responds slowly due to temporary junk files causing Werfault.exe to time out.
To clean up disk space, you can read this article: 9 Ways to Clean up Disk Space in Windows 10/11
One of the methods is to upgrade the disk with the help of MiniTool Partition Wizard. If you are interested in it, you can have a try.
MiniTool Partition Wizard DemoClick to Download100%Clean & Safe

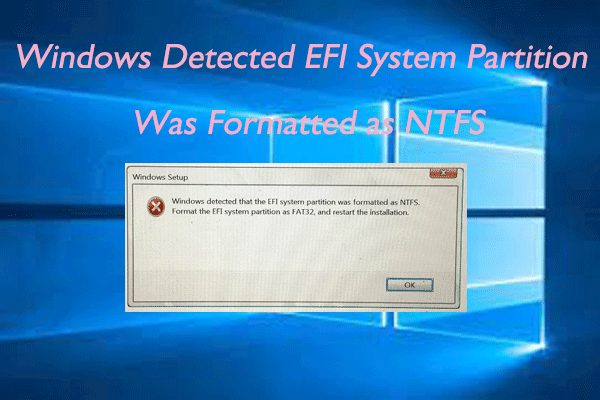
User Comments :