Many users report that Windows won't boot after enabling RAID on BIOS. Why Windows doesn’t boot from RAID? How do we fix the problem? Now, let’s dive into the answers together with Partition Magic.
RAID, called Redundant Arrays of Independent Disks, is a data storage virtualization technology that combines multiple disks into a logical unit for data redundancy or performance improvement. It is often used by professionals or enterprises to manage different data in different drives.
A lot of users add a second hard drive or SSD to set up RAID in Windows 10/11. However, they often encounter the “Windows won’t boot with RAID enabled” issue, like the one from the Reddit forum:
Windows 10 won’t boot after RAID setup. I recently added two SSDs to a working Windows 10 PC and changed from AHCI to RAID mode in BIOS. Now Windows tries to boot but brings me to startup repair utilities. Any ideas?
Why Windows Won’t Boot after Enabling RAID
According to user reports, the “Windows doesn’t boot from RAID” issue mainly occurs after adding a new SSD and enabling RAID in BIOS. The main reason is the RAID volume is not set as the priority. Besides, improper BIOS settings and RAID misconfiguration are also responsible for the issue.
What to Do If Windows Doesn’t Boot from RAID
Here I summarize 4 feasible solutions for the Windows won’t boot from a RAID volume problem. You can try them in order or directly choose one that works best for you.
# 1. Make Sure the RAID Volume Is the Boot Drive
First of all, you need to make sure the added SSD/HDD is set up in the first boot order in BIOS. If not, Windows won’t boot after enabling RAID. Here’s how to change the priority of the RAID volume.
Note: If the RAID is created within the RAID controller BIOS initially, you should set up the Boot Mode in the board to BIOS Legacy, not UEFI.
Step 1. Power on your computer and hold the F2 or Delete hotkey before the computer is fully booted to enter BIOS.
Step 2. Navigate to the Boot tab by pressing the right arrow key, and then locate Change Boot Order/Boot Option.
Step 3. Select the RAID volume and move it to the first boot priority using the Up arrow and “+” keys.
Step 4. Press the F10 key and Enter to save the change and exit BIOS. Then check if the “Windows won’t boot from a RAID volume” issue persists.
# 2. Switch the BIOS Mode Back to AHCI
As discussed above, the “Windows won’t boot after enabling RAID” issue mainly occurs after switching to RAID mode in BIOS. In this case, you can try re-enabling AHCI after installing Windows. If it still doesn’t work, move down to the following solutions.
# 3. Disable VMD Global Mapping
Some users from the answers.microsoft forum reported that the “Windows doesn’t boot from RAID” issue is related to the VMD Global Mapping option. It is a BIOS setting that enables the Intel Volume Management Device to generate dummy devices for multi-function devices. You can try disabling the BIOS setting to fix the problem.
Step 1. Enter BIOS again as we showed in the first solution.
Step 2. Navigate to the Advanced Mode, go to the Integrated Peripherals section, and change the SATA Mode to RAID.
Step 3. In the RAID settings section, set the VMD Global Mapping and any Root Ports Mapped settings to Disabled.
Step 4. Save and exit BIOS. After that, you can create your RAID array again and see if the “Windows won’t boot with RAID enabled” issue persists.
# 4. Set Up RAID Using Storage Spaces
Some Reddit users report that the “Windows won’t boot after enabling RAID” issue can be solved by setting up RAID Windows 10/11 via Storage Spaces instead of BIOS. Here you may have a try.
Step 1. Press the Win + I keys to open the Settings window and select System.
Step 2. Select Storage from the left panel and click on Manage Storage Spaces from the right side.
Step 3. In the pop-up window, click the Create a new pool and storage space link > Yes.
Step 4. Select the disk from the list and click Create pool.
Step 5. Locate the Resiliency type section, and select the RAID type under it. The Simple (no resiliency) option pools the disks, the Two-way mirror and three-way mirror options are similar to RAID 1, and Parity is similar to RAID 5.
Step 6. Once confirmed, click on Create storage space. Then wait for the process to finish and you should see a single disk in Windows File Explorer.
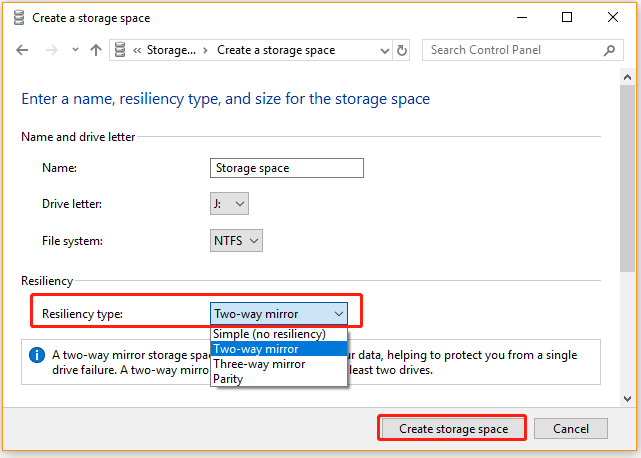
Now, you can change the RAID priority as we explained above and see if the “Windows won’t boot from a RAID volume” issue gets fixed.
Bonus Tip: Use MiniTool Partition Wizard to Manage Your RAID Volumes
Are you looking for a RAID partition manager? I highly recommend you use MiniTool Partition Wizard. It supports basic RAID types from RAID 0 to RAID 6 so that you can create/extend/resize/move/format RAID volumes on Windows.
MiniTool Partition Wizard DemoClick to Download100%Clean & Safe
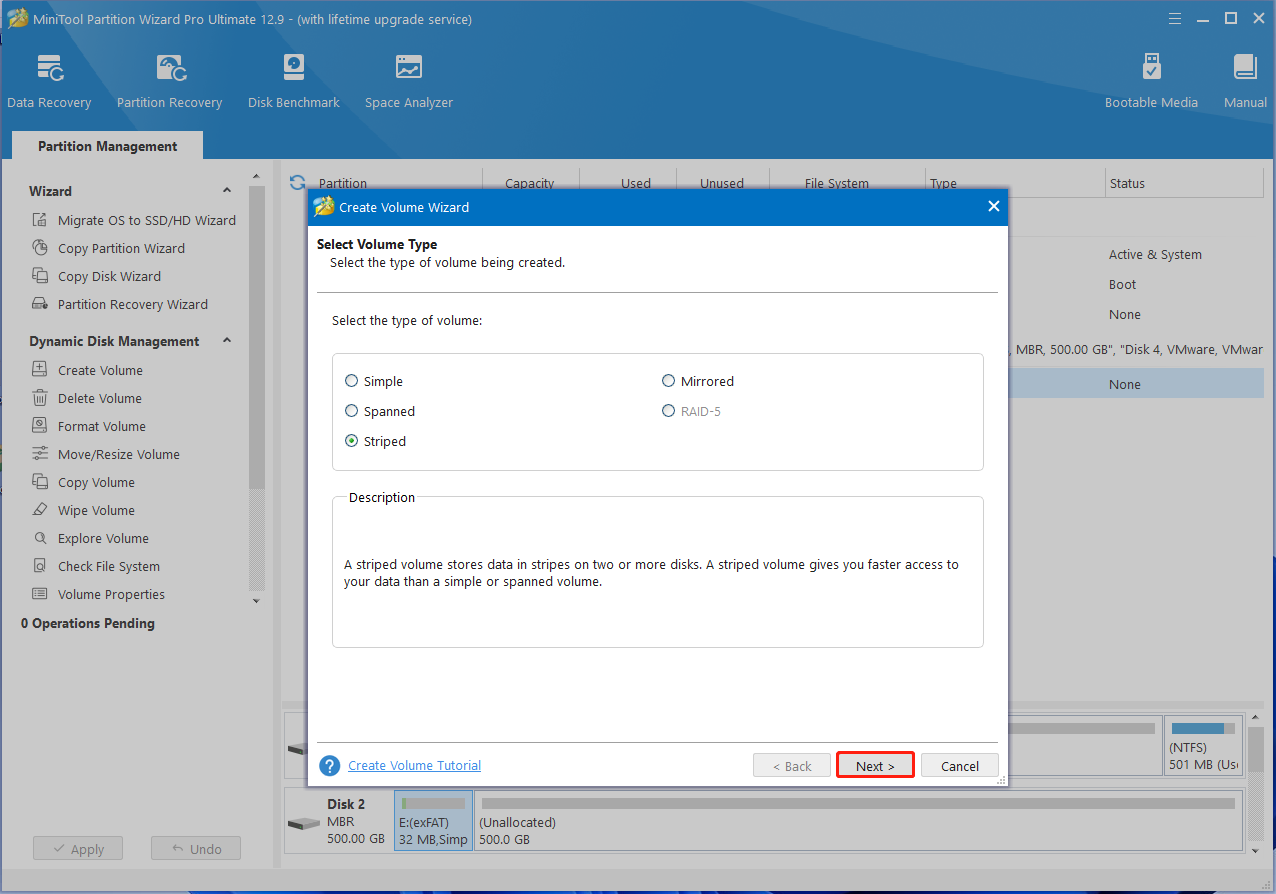
It can also recover data from RAID partitions, change volume cluster size, convert dynamic disk to basic disk without data loss, copy RAID volume, and so on. If you want to manage your RAID volumes effectively, MiniTool Partition Wizard is worth trying.
To Sum Up
How to fix it if Windows doesn’t boot from RAID? This post has introduced 4 effective methods to fix the problem. If you enjoy the post, can share it with other needy users. Besides, you can use MiniTool Partition Wizard to manage your dynamic disk and RAID partitions.

![How to Fix BIOS Update Stuck on Flashing Finished Error? [4 Ways]](https://images.minitool.com/partitionwizard.com/images/uploads/2025/01/bios-update-stuck-on-flashing-finished-error-thumbnail.jpg)
User Comments :