If Windows, drivers, or applications that require a hypervisor are out of date, your Windows does not boot after the hypervisor platform is enabled. Additionally, system BIOS configuration errors can also cause this error.
So, go on to the following part to know the solutions to this problem.
MiniTool Partition Wizard DemoClick to Download100%Clean & Safe
Way 1. Disable Hypervisor Platform and Virtualization
This issue may be caused by a temporary failure of the operating system module and can be resolved by disabling and then re-enabling the hypervisor platform and virtualization.
Step 1: Boot your system in Safe Mode with Networking.
Step 2: Type Windows Features in the Search box and then select Turn Windows Features on or off.
Step 3: Uncheck the Windows Hypervisor Platform option and click on OK.
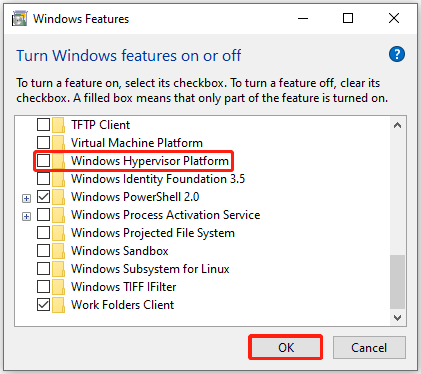
Step 4: Click Start > Power, press and hold the Shift key on the keyboard, and click the Restart button. This will take you to the Advanced Options menu in Windows 10.
Step 5: Select UEFI Firmware Settings and click Restart to boot your computer into UEFI BIOS.
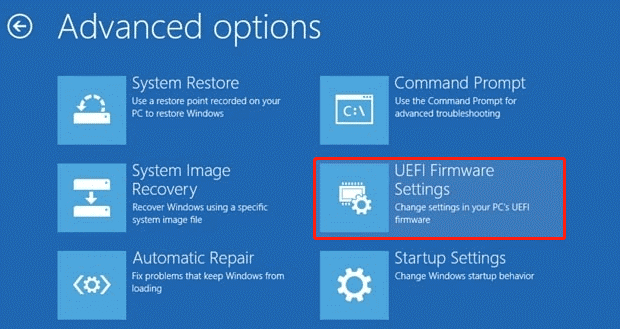
Step 6: Then, in the left panel, expand Virtualization Support and then select Virtualization. In the right panel, uncheck the Enable Intel Virtualization Technology option and then click Apply.
Step 7: Boot the system into Windows and check if virtualization is turned off. If so, boot the system into the BIOS and enable virtualization.
Afterwards, try enabling the Windows Hypervisor Platform option to see if the problem occurs.
Way 2. Check All the Pending Updates
You may encounter this “Windows 10 won’t boot after enabling Hypervisor Platform” issue if any of your system’s drivers, Windows, or BIOS are out of date, as it may cause incompatibilities between basic system modules. In this case, updating your system’s Windows, updating drivers, and updating BIOS may resolve the issue.
Way 3. Disable Antivirus Software Temporarily
You may encounter this issue if your antivirus software blocks access to resources critical to the hypervisor platform. In this case, temporarily disabling your antivirus software may resolve the issue. Also, make sure Windows Defender is disabled. Then re-enable Hypervisor Platform and Virtualization to check if the boot issue is resolved.
Way 4: Disable/Uninstall Conflicting Applications
Hypervisor functionality may not work if any application on the system blocks the operation of the hypervisor platform. In this case, disabling or uninstalling the conflicting app may resolve the issue.
Bottom Line
When faced with the “Windows does not boot after Hypervisor Platform is enabled” problem, you can try the methods shared in this guide. If you have any other solutions to this error, you can leave them in the following comment zone.

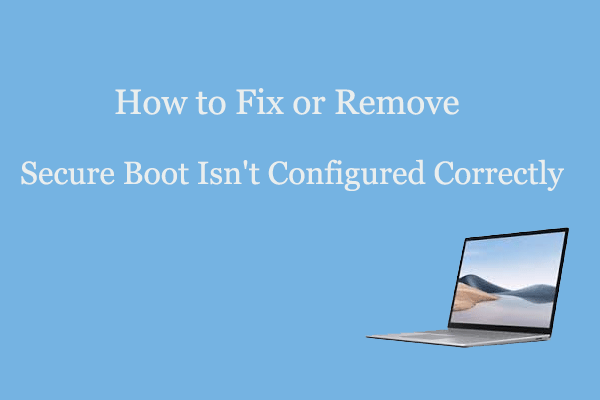
![[Solved] Diskpart Has Encountered an Error Incorrect Function](https://images.minitool.com/partitionwizard.com/images/uploads/2023/10/diskpart-has-encountered-an-error-incorrect-function-thumbnail.png)
![[Solved] Windows Does Not Boot After Compressing System Drive](https://images.minitool.com/partitionwizard.com/images/uploads/2023/09/windows-does-not-boot-after-compressing-system-drive-thumbnail.png)
User Comments :