Sometimes, you may want to save some disk space by compressing files, folders, or even drives. To many users, compressing the system drive or C drive to save more space may seem quick and easy, but it may cause some problems like preventing your computer from booting.
In this article, we will show you what you can do if your Windows does not boot after compressing system drive. Before performing the solutions below, you should create a bootable media in advance.
Solution 1. Perform Startup Repair
Windows provides a Startup Repair tool to help fix Windows boot issues. So, you can try to run Startup Repair to solve the “Windows does not start after the system drive is compressed” error. The steps are as follows:
Step 1: Power off your computer.
Step 2: Insert the Windows installation media into your computer. Then restart your computer and press any key during startup.
Step 3: Select language, time, and keyword settings, and then click on Next.
Step 4: Click on Repair your computer in the lower left corner of the Install now screen.
Step 5: Choose Troubleshoot > Advanced Options > Startup Repair.
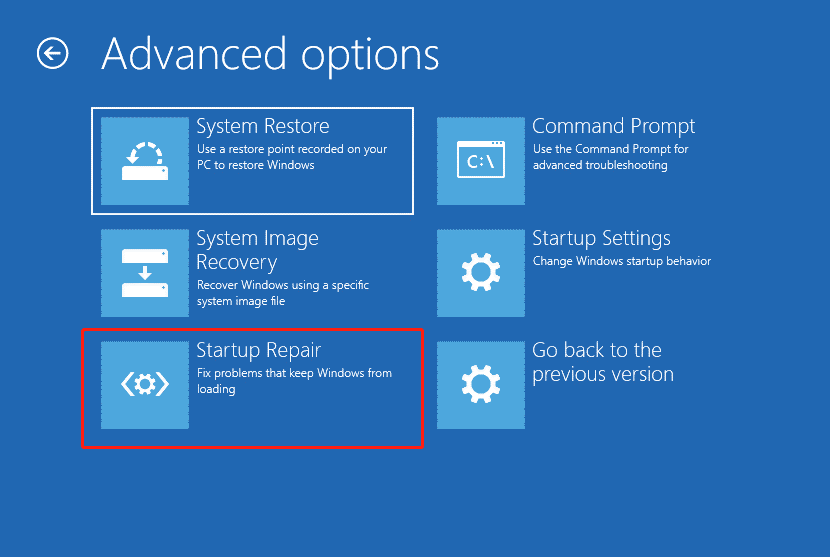
Step 6: Select the target operating system to fix. Then Windows will start diagnosing your system. If it detects any problem, Start Repair will attempt to fix it.
Solution 2. Manually Uncompress the Files
You can try manually uncompressing the files of the Windows installation drive.
Step 1: Follow the instructions above to go to Repair your computer.
Step 2: Select the Windows installation you want to repair, and then click Next.
Step 3: Click Load Drivers > OK > Computer. Then right-click on Installation Drive which would be the C drive and select Properties.
Step 4: Uncheck Compress this drive to save disk space and click Apply > OK. Then follow the on-screen instructions to complete this operation.
Once done, reboot your computer and see if it loads.
Solution 3. Repair MBR
MBR is a record that is always in the first sector of the disk and tells the computer where to find the Windows operating system. If MBR is damaged, you may encounter the “Windows does not boot after compressing system drive”. You can fix your MBR via Command Prompt. Here is a tutorial to repair MBR.
Step 1: Follow the instructions above to go to the Advanced Options screen, and then click on Command Prompt.
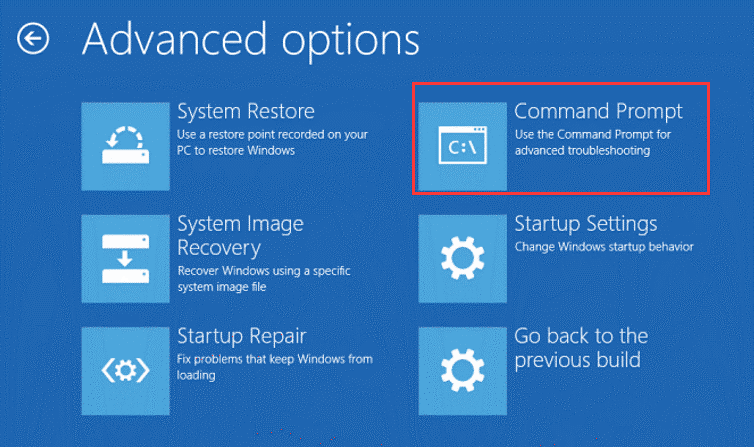
Step 2: In the Command Prompt window, type the following commands and press Enter after each:
bootrec /fixmbr
bootrec /fixboot
bootrec /scanos
bootrec /rebuildbcd
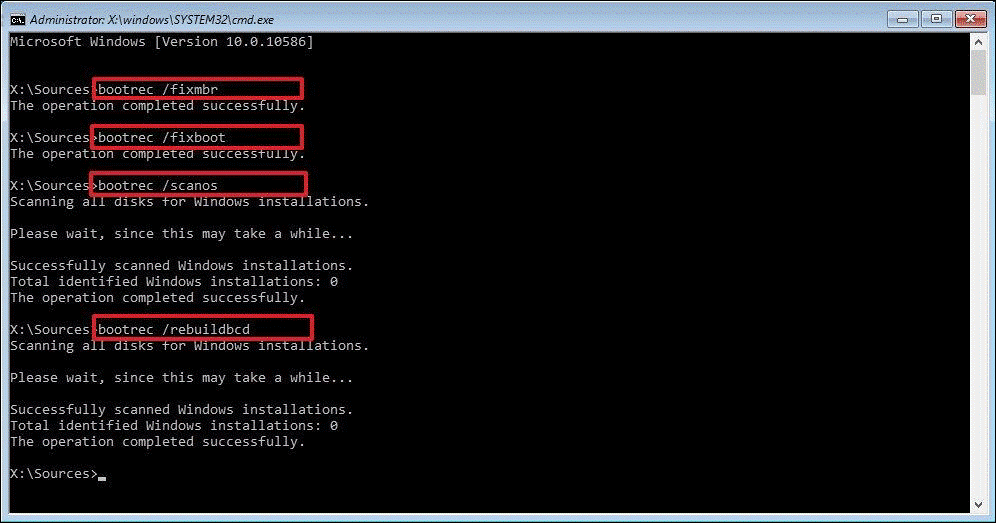
After finishing the commands above, you should be able to successfully boot into your computer.
Recover Data from Your PC
If the issue of Windows does not boot after compressing system drive after you try the methods above, what should you do to keep the data safe? You can recover data from your PC. To do this work, a professional data recovery tool for Windows 11/10/8/7 is recommended. MiniTool Partition Wizard is a great choice.
MiniTool Partition Wizard DemoClick to Download100%Clean & Safe
Create a USB bootable media using its Bootable Media feature, and then use the USB bootable media to boot your computer. After that, use MiniTool Partition Wizard to recover data.
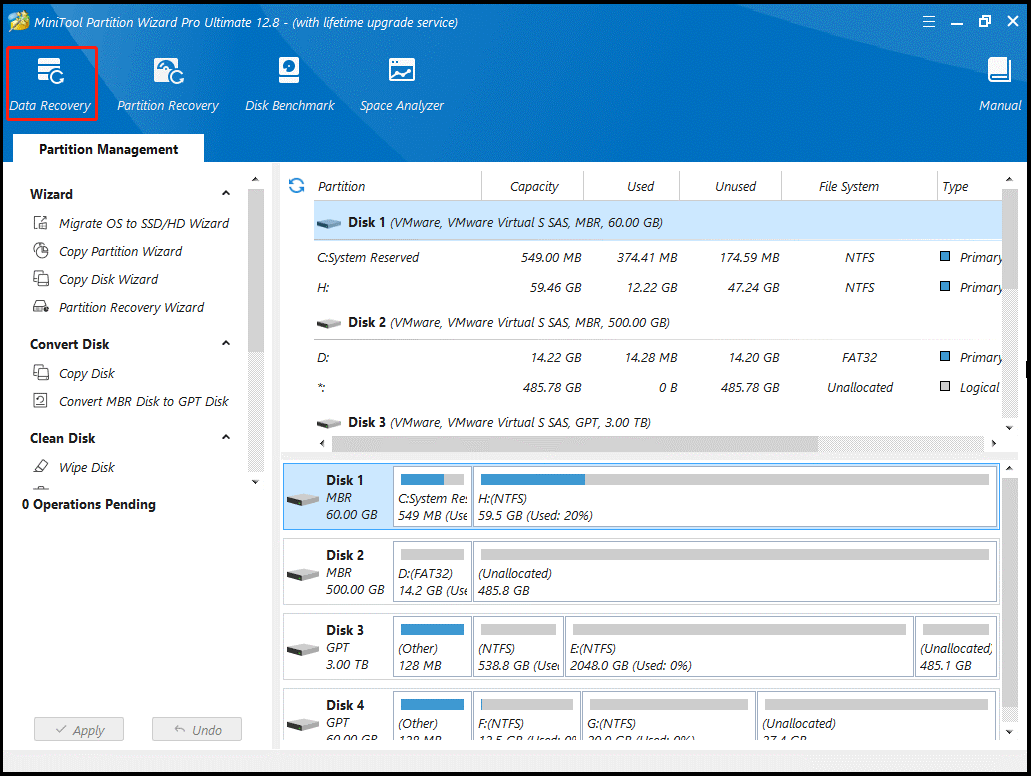
Bottom Line
When faced with the Windows does not boot after compressing system drive problem, you can try three methods shared in this guide. If you have any other solutions to this error, you can leave them in the following comment zone.

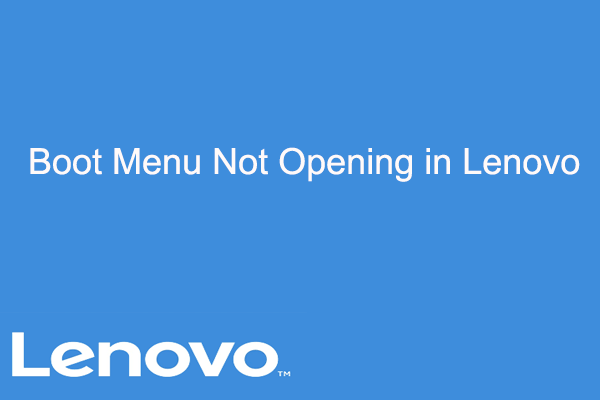
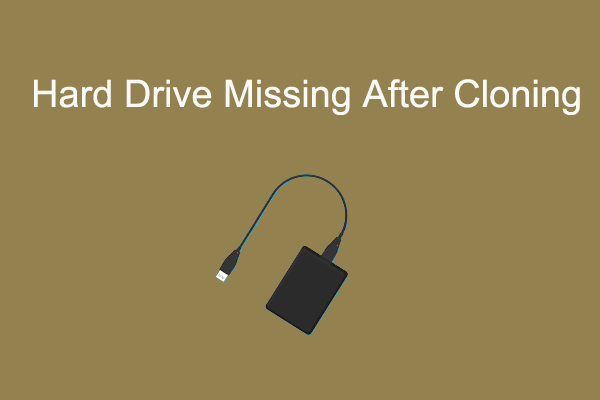
User Comments :