About Windows Development Services Error 0xc0000023
Windows Deployment Services (WDS) is Microsoft’s server technology for network-based installation of Windows operating systems. WDS is designed for remote deployment of Windows Vista, Windows 7/8/10, and Windows Server 2008/2012/2016, but it also supports other operating systems.
Microsoft WDS is used in conjunction with PXE (Preboot Execution Environment) to load a mini version of Windows called Windows PE to perform installation and maintenance tasks. WDS can be used as a repository for both PXE network boot images and actual operating system images to be installed on target computers.
However, sometimes you receive the message Windows Deployment Services encountered an error 0xc0000023 while deploying an ISO image.
WDS boot failure 0xc0000023. Recently, our long-functioning MDT/WDS server stopped providing good boot functionality to our clients to be imaged. The initial PxE boot process shows the client picking up the appropriate email address and file name (boot\x64\wdsmgfw.efi), but quickly flashes to a new screen that reads:
Windows Deployment Services (Server IP: 0.0.0.0)
Windows Deployment Services encountered an error:
Error Code: 0xc0000023https://www.reddit.com/r/MDT/comments/145er7z/wds_boot_failure_0xc0000023/
The causes of Windows Deployment Services Error 0xc0000023 are as follows:
- Corrupted boot files
- Improper OS image capture
- Hardware compatibility issues
- WDS configuration issues
MiniTool Partition Wizard FreeClick to Download100%Clean & Safe
How to Fix Windows Development Services Error 0xc0000023
To fix the Windows Development Services error 0xc0000023, you can try the following solutions one by one.
Solution 1. Check Hardware Compatibility
By verifying if the hardware components like CPU, storage, RAM, etc. meet the hardware requirements for deploying the OS, we can avoid any conflicts or glitches. Hence, checking the minimum system requirements is very important to avoid errors.
Hardware Requirements:
- Memory: At least 4GB
- Processor: 64-bit processor
- Hard Drive Space: At least 10GB or depends on the size of the system ISO and software.
Solution 2. Check the WDS Boot File
Since the error points directly to a corrupted boot image file, the first step in troubleshooting the error will involve checking the boot.wim file. Errors, if any, can be detected and corrected using the System File Checker and DISM tools as follows:
- On the WDS server, type cmd in the Search bar to open the Windows Terminal as administrator.
- Enter the command to run the System File Checker: sfc /scan
- Then enter the command to run the DISM tool: dism /checkHealth /image:C:\wim\boot.wim
- If any errors are detected after running the above command, we can fix them by entering the command: dism /repairImage /image:C:\wim\boot.wim
Solution 3. Recapture the OS Image
To solve the Windows Development Services error 0xc0000023, you can try to recapture the OS image. Here is the guide:
- Open WDS Server Manager and double-click the server name to expand it.
- Click Boot Images on the left pane will overlay the boot image file details on the right.
- Right-click the image and click Create Capture Image to start the image capture process.
- On the next screen, enter the image name and description and the path to save the image file.
- Click Next and wait for the image creation process to complete.
- Once completed, click the checkbox next to Add image to the Windows Deployment Server now and click Finish to complete the recapture.
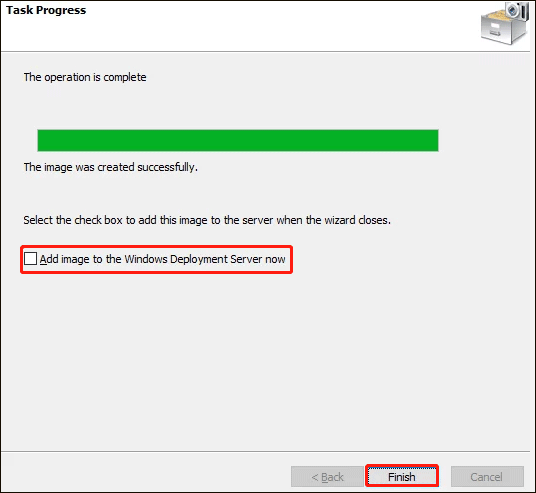
Solution 4. Reconfigure and Update the WDS Server
You can try to reconfigure and update the WDS server.
- Open WDS Server Manager and right-click on the server name.
- Right-click on the server name to select the Configure Server option and click Next.
- On the next screen, if the server is part of an Active Directory domain, click Integrate with Active Directory Domain. Otherwise, click Standalone Server and click Next to proceed to the next step.
- On the next screen, select the path or folder where all Windows images are stored and click Next.
- Click the option Respond to all client computers (known and unknown) and proceed to the next page.
- Select the option Add images to the server now to add the newly captured image to the server and click Finish to complete the process. To add the image, follow the steps detailed in the Recapture OS Image section.
Bottom Line
How to fix the Windows Development Services error 0xc0000023? This post offers 4 solutions to help you get rid of it.

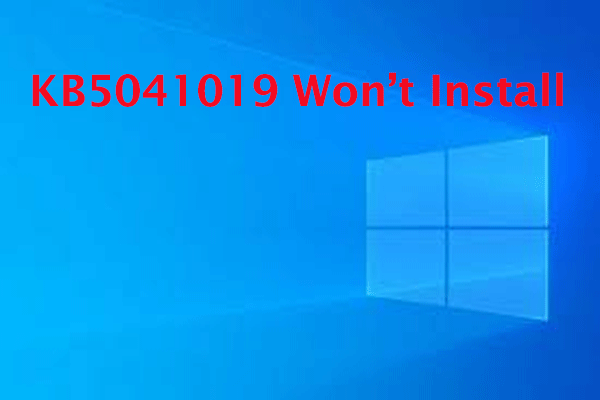
![[6 Fixes] PC Lags After Updating to Windows 11 24H2](https://images.minitool.com/partitionwizard.com/images/uploads/2024/10/pc-lags-after-updating-to-windows-11-24h2-thumbnail.png)
User Comments :