This post summarizes some possible reasons and available fixes for the Windows Defender crashing issue. If you are experiencing this issue, apply the methods provided by MiniTool Partition Wizard in this post.
To avoid data loss caused by unexpected errors like Windows Defender crashing, clone the whole hard drive by using HDD/SSD cloning software – MiniTool Partition Wizard. It’s also PC cloning software, allowing you to make a Windows backup with ease.
Besides, this multifunctional partition manager enables you to convert MBR to GPT, check disk space usage, check file systems, perform SD card speed tests, recover deleted partitions/data, etc.
MiniTool Partition Wizard DemoClick to Download100%Clean & Safe
Due to multiple reasons, you can see Windows Defender crashing on Windows 10. For instance, it may result from software bugs, pirated Windows, Windows threats, corrupted system files, and third-party antivirus, etc. Based on these causes, this post collects some solutions to the Windows Defender crashing issue.
Solution 1: Disable Third-Party Antivirus
Third-party antivirus installed on the computer may interfere with the running of Windows Defender, causing it crash. To resolve the issue, you should disable antivirus on the computer. Open Task Manager, right-click on the target antivirus, and then click Disable.
Solution 2: Perform a SFC Scan
The Windows Defender crashing issue can be caused by corrupted Windows system files. To get rid of the issue, try performing a SFC scan to detect and fix corrupted system files. Here’s how to do that.
Step 1: Type cmd in the search box and then click Run as administrator under the searched Command Prompt App.
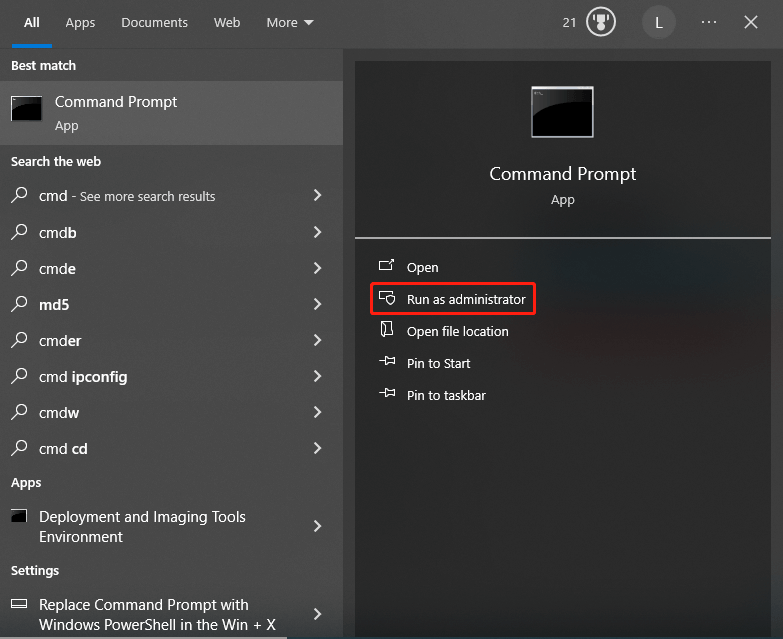
Step 2: In the elevated Command Prompt window, type sfc /scannow and hit Enter.
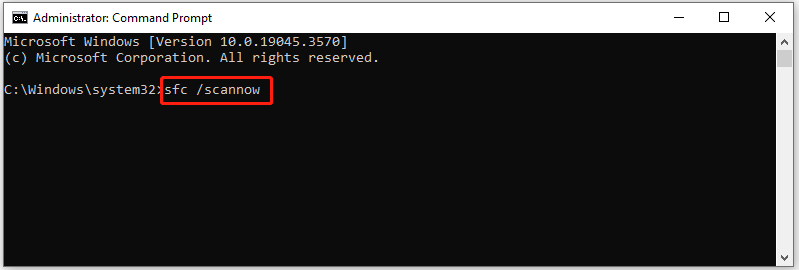
Step 3: Wait for the finish of the scanning process.
Solution 3: Perform a Clean Boot
As third-party programs running in the background are responsible for the Windows Defender crashing issue, it is advised to perform a clean boot once the issue occurs. This operation can help you check which program is the culprit.
Step 1: Hold the Windows and R keys simultaneously to open the Run window.
Step 2: Type msconfig in the Run window and click OK. By doing so, you will open the System Configuration window.
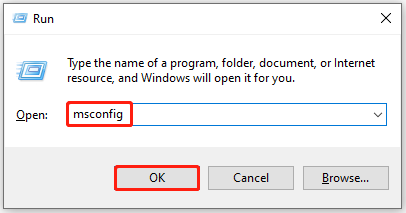
Step 3: Navigate to the Services tab, tick the Hide all Microsoft services option, and click Disable all.
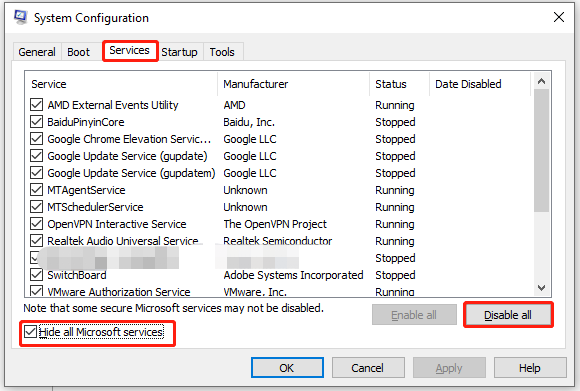
Step 4: Click the Apply button to execute the operation.
Step 5: Switch to the Startup tab and click Open Task Manager.
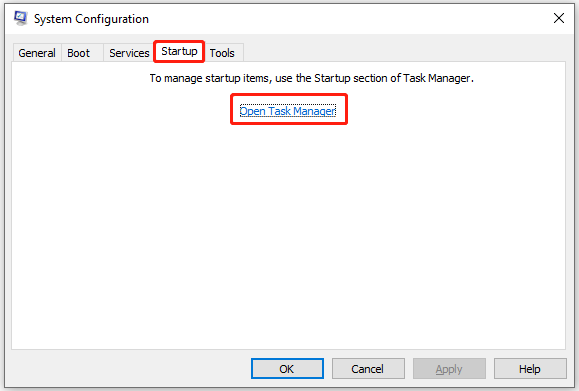
Step 6: In the Task Manager window, right-click on the startup process and click Disable. You need to repeat this operation until all the processes are disabled.
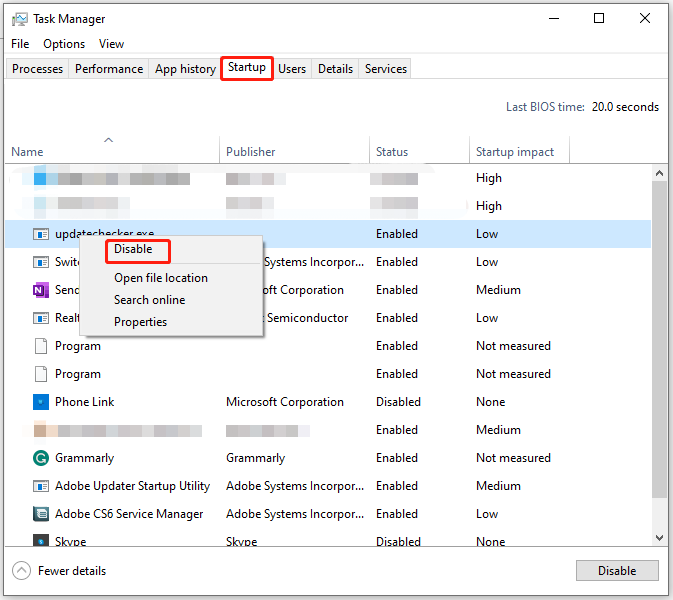
Step 7: Restart the computer and check if the Windows Defender crashing on Windows 10 issue disappears.
Solution 4: Update Windows
Is Windows Defender crashing upon opening it? Try updating your Windows to the latest version to fix the issue. As you know, new updates often bring new features and bug patches to the known issues in the previous versions.
Step 1: Open the Settings app by pressing the Windows and I keys.
Step 2: Click Update & Security in the home menu of Settings.
Step 3: Click Check for updates under the Windows Update section in the next window.
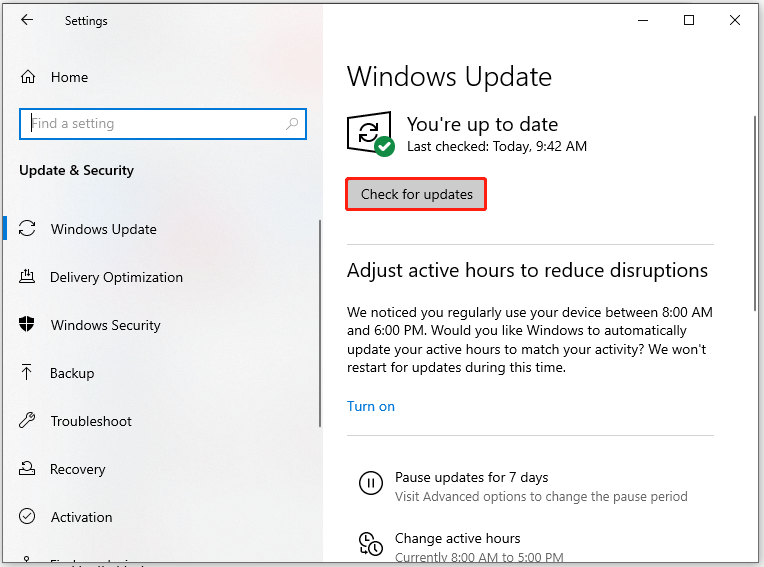
Step 4: After a while, available updates will be listed. Download and install a desired update.
Step 5: Now, check if the “Windows Defender crashing upon opening it” issue is solved.
Solution 5: Reset Windows Defender
If none of the above methods work, reset Windows Defender to its default state.
Step 1: Open the Settings app.
Step 2: Click Update & Security > Windows Security > Firewall & network protection.
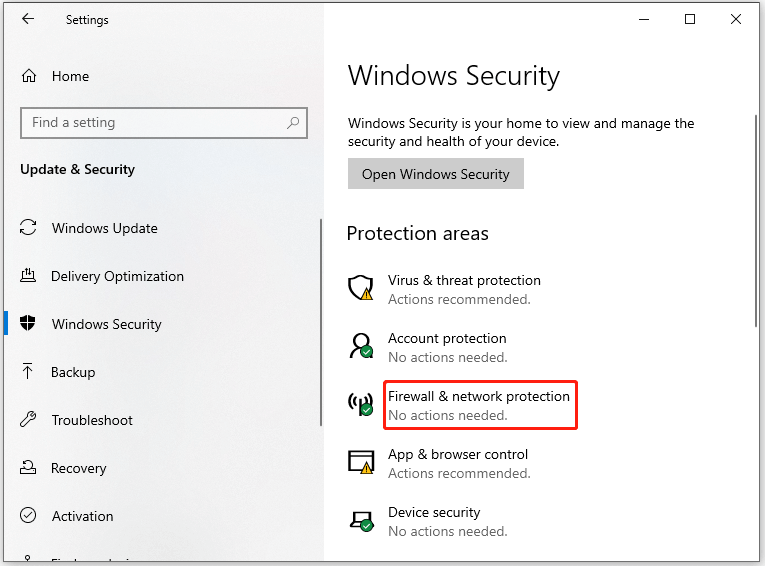
Step 3: Scroll down the content until you find Restore firewalls to default. Then click on it.
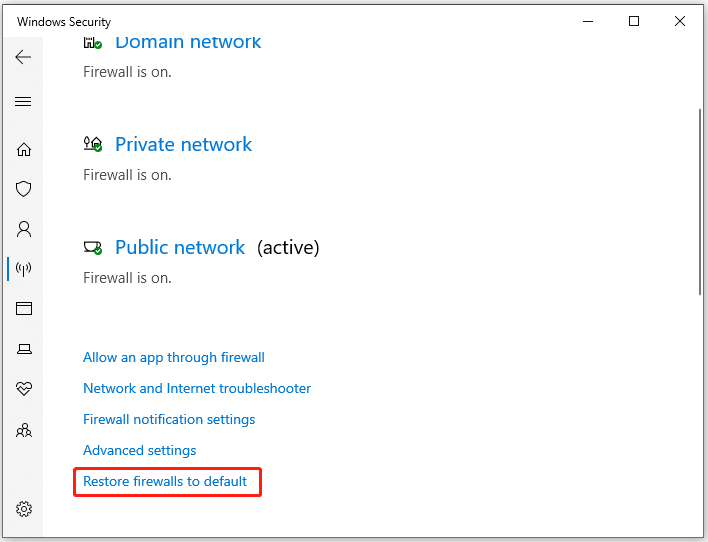
Step 4: In the pop-up window, click Restore defaults. Then follow the on-screen instructions to complete the operation.
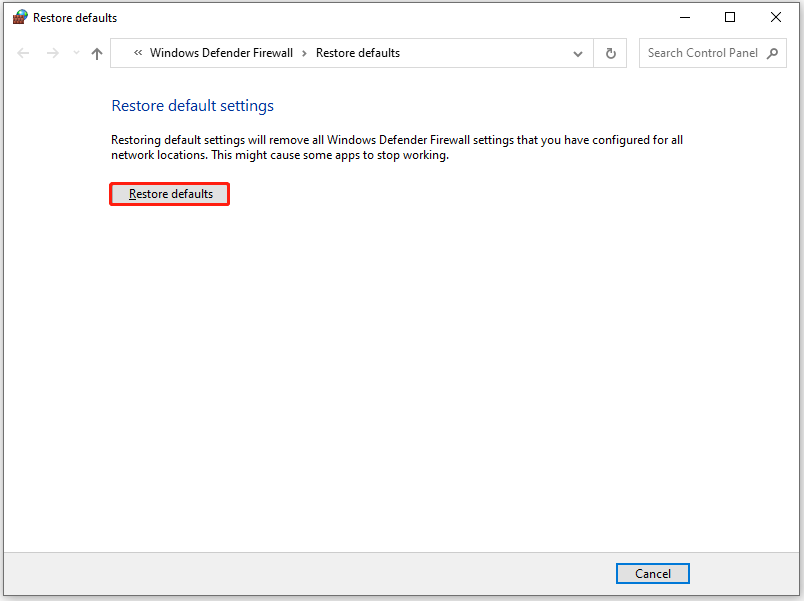


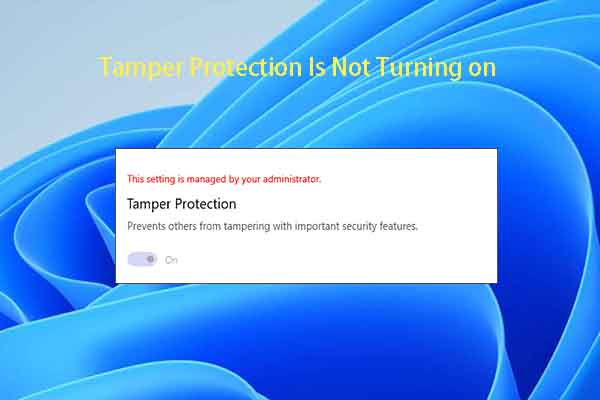
User Comments :