About Debug Mode
Debug mode, an advanced troubleshooting option embedded in Windows, is only available for system administrators and advanced users. It is built to find and repair errors in the system. For instance, it can debug Windows apps, drivers, and boot process. There are two types of debugging (user mode and kernel mode).
Once enabled, Debug mode allows you to connect to Kernel Debug using debuggers like Debugging Tools for Windows (WinDbg). However, some users report that Windows computer hangs when Debug mode is enabled and Visual Studio freezes when switching to Debug mode. This is confusing.
In cases like that, you should disable Debug mode manually. It’s also recommended to switch off Debug mode when the task finishes.
Further reading:
As a PC optimizer, MiniTool Partition Wizard is also recommended. It helps you fix issues related to hard drives on the PC, clean up computer, analyze disk space and free up disk space, extend partitions, clone hard drives, detect & fix file system errors, scan hard drive for bad sectors, convert MBR to GPT, etc.
MiniTool Partition Wizard FreeClick to Download100%Clean & Safe
Get this multifunctional partition manager installed on your computer now! Then use it to manage your storage devices and optimize your computer for better performance.
Windows Computer Hangs When Debug Mode Is Enabled
When enabling Debug mode causes to hang, consider disabling it by yourself. There are two options to disable Debug mode.
Option 1: Use Command Prompt
You can disable Debug Mode by running a few commands in Command Prompt. Here are the steps for doing that.
Step 1: Type cmd in the search box and then click Run as administrator under searched Command Prompt app.
Step 2: In the prompted User Account Control window, click Yes to allow the operation.
Step 3: In the Command Prompt window, type bcdedit -debug off and hit Enter to execute the command.
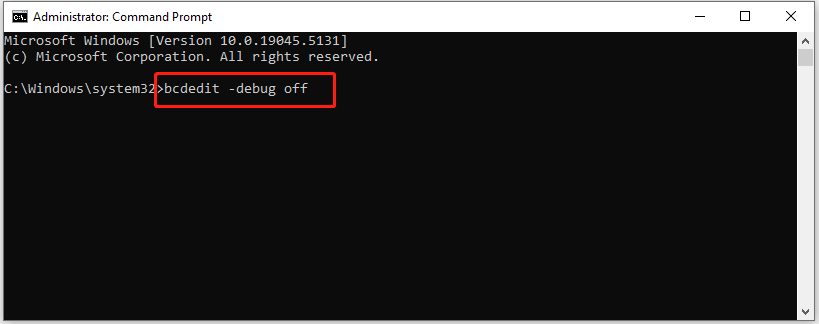
Step 4: Restart the computer to let the command take effect.
Option 2: Use System Configuration
System Configuration enables you to access and use many important options, disable Microsoft services, etc. Here, you can disable Debug mode through System Configuration with the steps below.
Step 1: Open the Run window by holding Windows and R keys.
Step 2: Type msconfig in the Run window and click OK or press the Enter key on the keyboard.
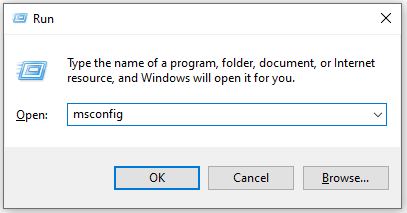
Step 3: In the System Configuration window, navigate to the Boot tab and click Advanced options.
Step 4: Uncheck the Debug option and click OK to save changes.
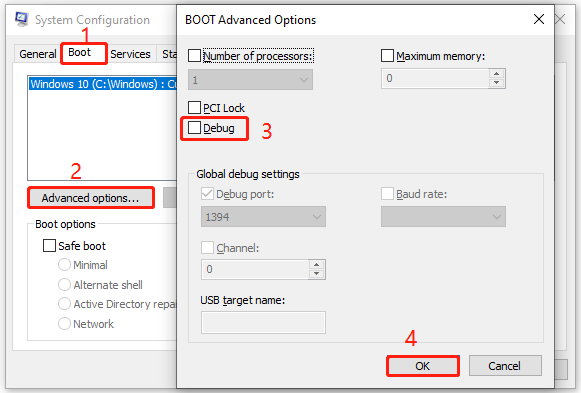
Step 5: Click Apply > OK in the System Configuration window to execute changes.
Step 6: Restart the computer.
Repair Windows Startup in Debugging Mode
Though enabling Debug mode causes to hang, Debug mode still brings benefits. It can detect and fix issues on your system. For instance, it can be used to repair Windows startup.
Step 1: Type advanced startup in the search box and click Open under Change advanced startup settings.
Step 2: Click Restart now under the Advanced startup section.
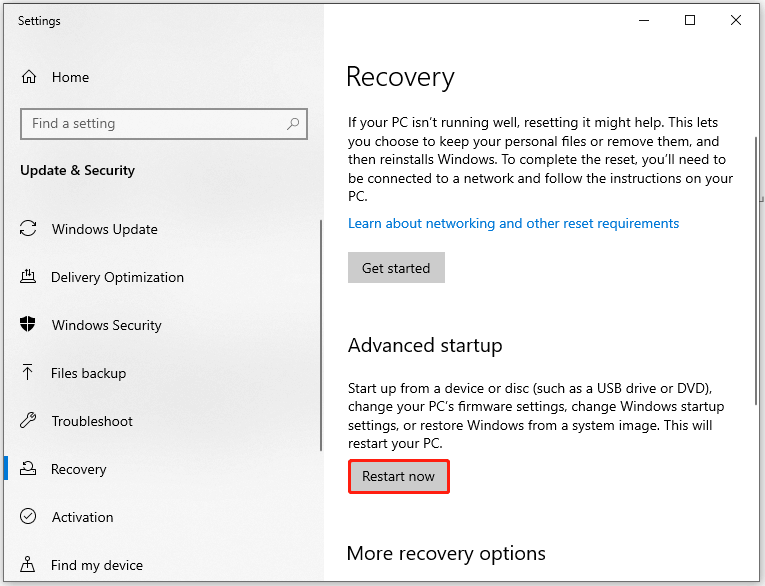
Step 3: After the computer restarts, tap Troubleshoot > Advanced Options > Startup Settings > Restart. If necessary, click Yes at the verification prompt to verify the reboot.
Step 4: The computer will restart in Debugging mode, allowing administrator to eliminate drivers and software from the startup process. This helps you identify and fix startup issues.
Conclusion
You should disable Debug mode with the methods provided in this post if Windows computer hangs when Debug mode is enabled or Visual Studio freezes when switching to Debug mode. You can disable Debug mode via Command Prompt and System Configuration.
Steps and screenshots for two methods are given. Simply follow these instructions to complete the operation. Here comes the end of the post.

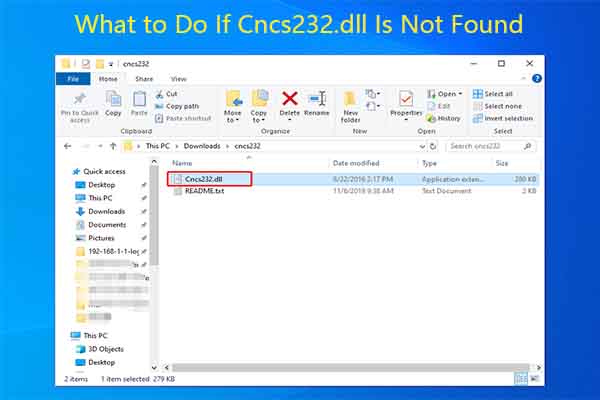
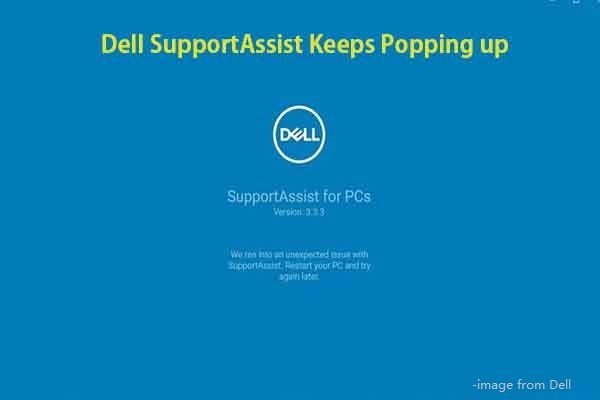
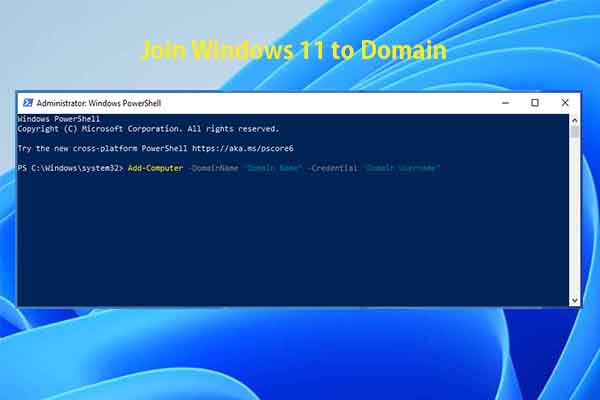
User Comments :