How to know if your computer can run Windows 7? Well, you can check if the specifications of your computer meet the Windows 7’s system requirements manually. Then perform a compatibility check to see if the apps you are using are compatible with Windows 7.
1 GHz or faster 32-bit (x86) or 64-bit (x64) processor
1GB RAM (32-bit) / 2GB RAM (64-bit)
16GB available disk space (32-bit) / 20GB (64-bit)
DirectX® 9 graphics processor with WDDM (Windows Display Driver Model) 1.0 or higher drive
Alternatively, you can directly use Windows 7 Upgrade Advisor to check if your computer can run Windows 7. What is Windows 7 Upgrade Advisor? The section below will explain it for you. Simply move forward.
What Is Windows 7 Upgrade Advisor
Windows 7 Upgrade Advisor is an application developed by Microsoft. It helps you determine if your computer can run Windows 7. To be specific, it scans your system, computer’s processor, memory, storage, and graphics capabilities to check if the computer can run Windows 7.
After a while, it will make a report telling you whether your PC meets the system requirements and if there are any known compatibility issues with the installed programs and devices. Based on that, it guides how to solve these issues.
Windows 7 Upgrade Advisor can run smoothly on both XP and Vista and it displays the necessary information in a few minutes without slowing down the PC. It can be used as a tool that helps you upgrade from Windows Vista to Windows 7.
It’s worth noting that Microsoft launched the Windows 7 Upgrade Advisor version that tells you if your device is ready to install Windows 7 or if it requires upgrading.
If not, increase disk space by using MiniTool Partition Wizard. It enables you to enlarge the partition by taking free/unallocated space on the hard disk or free up disk space by deleting useless files. It helps you clone the hard drive before you upgrade it to a larger one.
MiniTool Partition Wizard FreeClick to Download100%Clean & Safe
Download Windows 7 Upgrade Advisor and Install It
Where to download Windows 7 Upgrade Advisor? Well, there are various channels on the Internet. You should choose a reliable and safe source to download Windows 7 Upgrade Advisor. For instance, you can download it from Microsoft’s official website.
Here, we show you how to download Windows 7 Upgrade Advisor from archive.org – a trustworthy website.
Step 1: Navigate to this webpage.
Step 2: Click WINDOWS EXECUTABLE on the right panel.
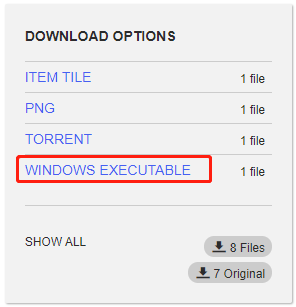
Step 3: After the download process ends, double-click the Windows7UpgradeAdvisorSetup.exe file to run it.
Step 4: In the prompted setup window, tick the “I accept the license terms” option and click Install.
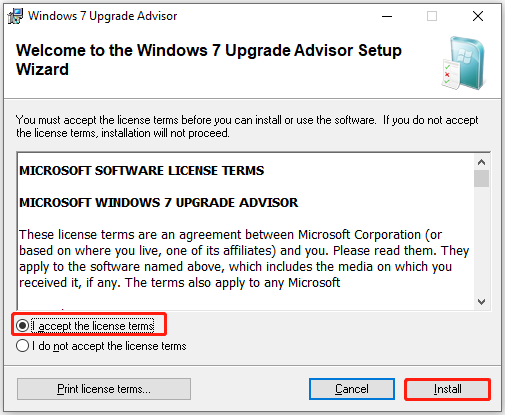
Step 5: Wait for the finish of the installation.
How to Use Windows 7 Upgrade Advisor
After the installation completes, you can use it with the instructions below.
Step 1: Double-click on the icon of Windows 7 Upgrade Advisor on the desktop to run it.
Step 2: Click the Start Check button.
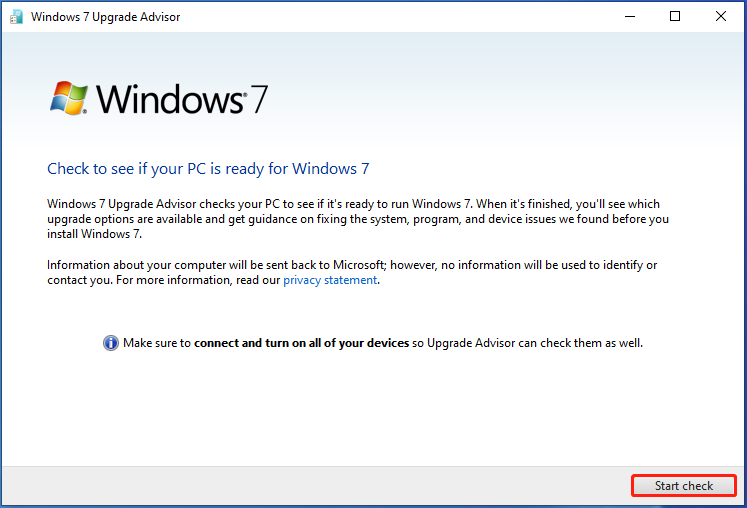
After the process ends, you will see which upgrade options are available and obtain guidance on fixing the system, program, and device issues. Solve these issues by following the offered guidance.
Install Windows 7 on the Computer
If Windows 7 Upgrade Advisor says that your PC can run Windows 7, download the Windows 7 ISO file and create a bootable media by using a piece of USB bootable software. Then plug the bootable media into the computer, restart and enter the BIOS, and set the bootable USB drive as the first boot.
Then press F10 > Enter to save the change and exit BIOS. After that, the computer will boot from the bootable USB drive. Follow the on-screen instructions to install Windows 7.
There are several versions of Windows 7. You can pick one from them to install.
- Windows 7 Gamer Edition
- Ghost Windows 7 Ultimate
- Windows 7 Black Edition
- Windows 7 Embedded Compact OS
- Windows 7 All in One Activated ISO Download
Conclusion
If you are not sure whether a computer can run Windows 7, use Windows 7 Upgrade Advisor to scan the device. After the scan process finishes, you will get the result.


![Slipstream Windows 7 SP1 into Installation DVD ISO [Full Guide]](https://images.minitool.com/partitionwizard.com/images/uploads/2023/07/slipstream-windows-7-sp1-into-installation-dvd-iso-thumbnail.jpg)
User Comments :