KB5043067: Highlight, Improvement, Important Notice
KB5043067 (OS Build 22000.3197) is released on September 10, 2024. It is a security update of Windows 11, version 21H2. Compared with the previous updates, its highlight is to recognize and fix the Bluetooth connection issue that some wireless earbuds are unstable.
Besides, the Windows 11 update KB5043067 also brings some improvements, they are:
- [Windows Installer] When it repairs an application, the User Account Control (UAC) does not prompt for your credentials. After you install this update, the UAC will prompt for them. Because of this, you must update your automation scripts. Application owners must add the Shield icon. It indicates that the process requires full administrator access. To turn off the UAC prompt, set the HKEY_LOCAL_MACHINE\SOFTWARE\Policies\Microsoft\Windows\Installer\DisableLUAInRepair registry value to 1.
- [Transmission Control Protocol (TCP)] There is inconsistent data between TCP_INFO_v1 and GetPerTcpConnectionEstats. File synchronization services use TCP connection performance analysis tools. This issue affects how accurate those tools are.
- [Country and Operator Settings Asset (COSA)] This update brings profiles up to date for certain mobile operators.
- [LocalUsersAndGroups configuration service provider CSP] It stops processing group memberships if a group cannot be found.
- [Unified Write Filter (UWF) Windows Management Instrumentation (WMI)] API calls to them to shut down or restart a system throws an access denied exception.
- [Dual boot of Windows and Linux (known issue)] Linux might fail to start up when you turn on dual-boot setup for Windows and Linux on your device. The error message is, “Verifying shim SBAT data failed: Security Policy Violation. Something has gone seriously wrong: SBAT self-check failed: Security Policy Violation.”
From the above content, you can know the highlights and improvements of Windows 11 update KB5043067. What’s more, this update brings an important notice about this Windows 11 21H2 – windows 11 21h2 end of life.
All editions of Windows 11, version 21H2 will no longer receive monthly security and non-security updates after October 8, 2024. These updates protect against the latest security threats. To continue receiving these updates, you are recommended to update to the latest version of Windows.
Download and Install KB5043067
You can get the Windows 11 update KB5043067 from these channels, including Windows Update, Microsoft Update Catalog, and Windows Server Update Services (WSUS). Normally, this update will be downloaded and installed automatically on your PC. If not, you can do as follows to get KB5043067 from Microsoft Update Catalog:
Step 1. Open your browser and go to the Microsoft Update Catalog official website.
Step 2. Type “KB5043067” in the search box and click the Search button.
Step 3. Then, select the correct version you need from the list and click the Download button.
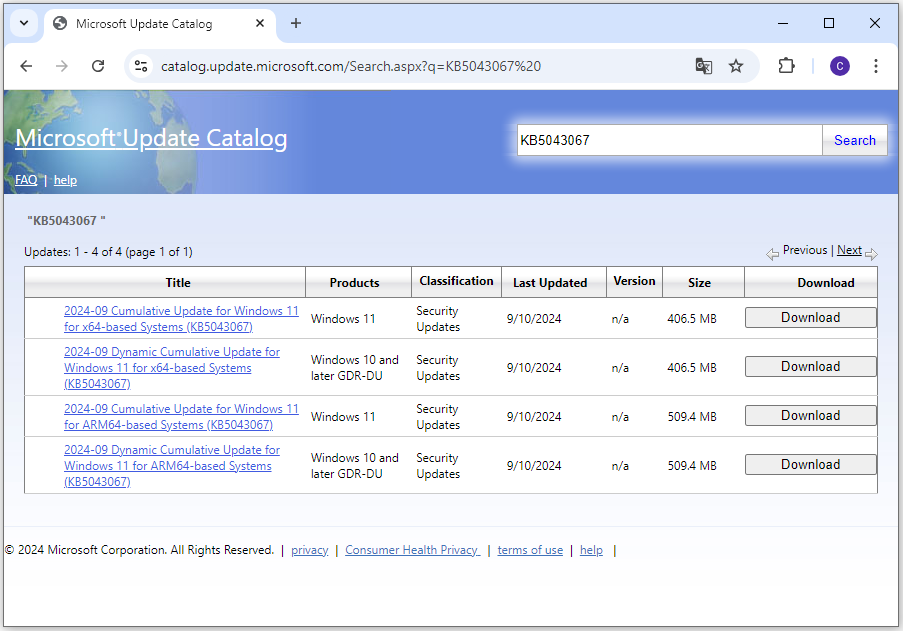
Step 4. In the pop-up window, click the link to get the installation package.
Step 5. Run the downloaded file and follow the on-screen instructions to install Windows 11 update KB5043067 on your computer.
What to Do If KB5043067 Fails to Install
However, some people report that they can’t install KB5043067 on their PC. Are you also experiencing the same issue? If so, you can try the mentioned ways to troubleshoot the KB5043067 not installing issue.
Way 1. Run the Windows Update Troubleshooter
The first way you can try is to run the Windows Update troubleshooter to fix the Windows 11 update KB5043067 fails to install issue. Here’s how to do that:
Step 1. Press the Win + I keys simultaneously to open the Settings window, and then scroll down to select Troubleshoot.
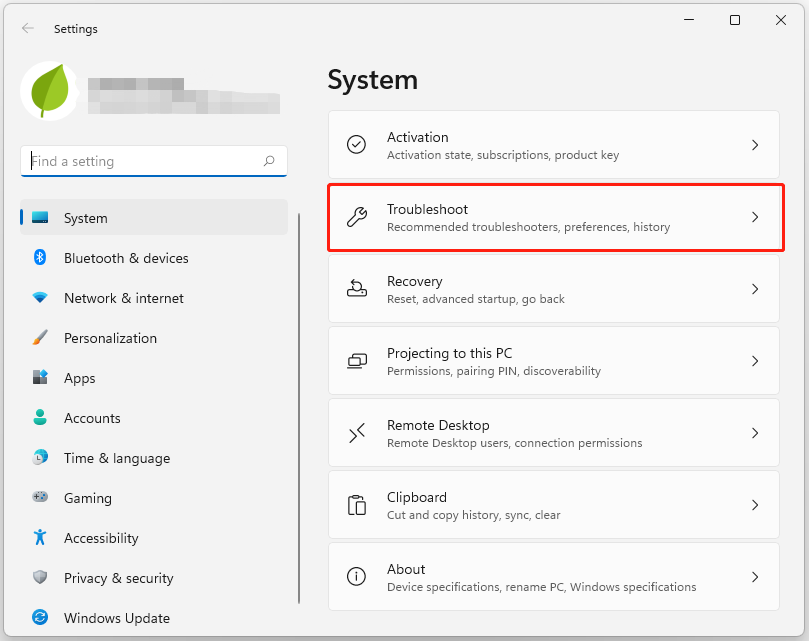
Step 2. In the next screen, click Other troubleshooters.
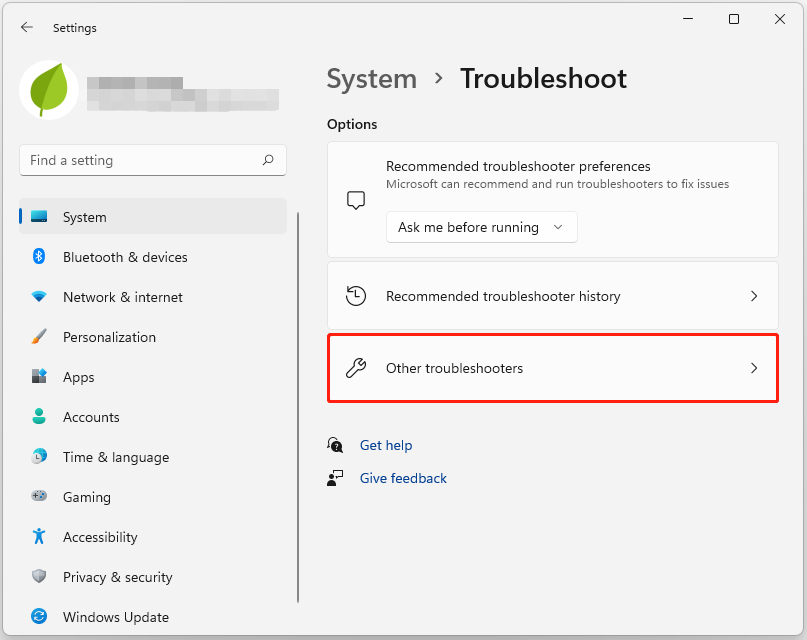
Step 3. Click the Run button next to Windows Update. Then, follow the on-screen instructions to complete the process.
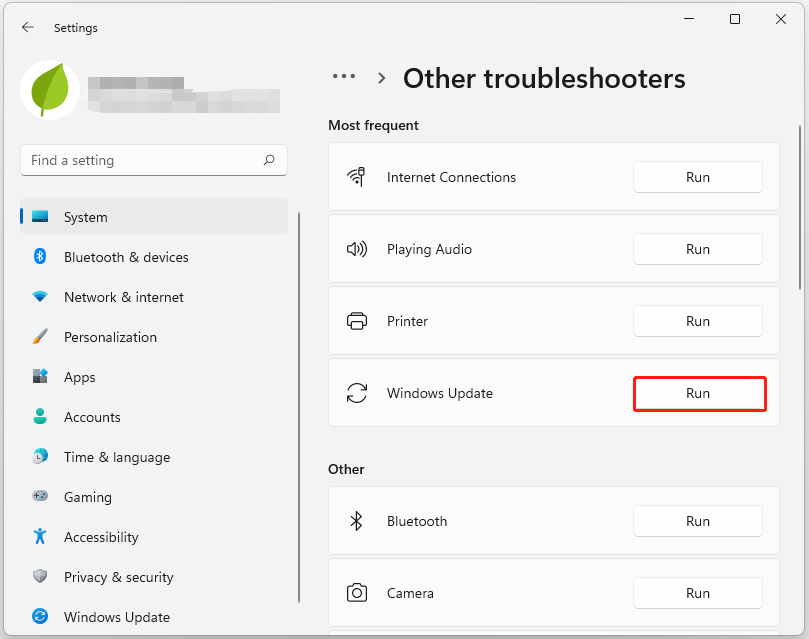
Way 2. Reset Windows Update Components
Windows update components play an important role during the Windows update process. So, you can try resetting Windows update components to fix the KB5043067 not installing issue as well. If you don’t know how to reset Windows Update Components, you can follow the guide in this post: How to Reset Windows Update Components in Windows 11/10?
Way 3. Check for Windows Update Related Services
Also, Windows updates can be affected by some Windows update-related services. If any of them is disabled or not running, you can’t install KB5043067 as well. In this case, you can try restarting the services by following the steps mentioned below:
- Press the Win +R keys simultaneously to open the Run window, type “services.msc”, and then press Enter.
- In the Services window, double-click Windows Update from the list.
- From the Startup type field, select Automatic from its drop-down menu.
- Go to the “Service status” and click on Start.
- Then, click Apply and OK to save the changes.
- Next, do the same operations with Cryptographic Services and Background Intelligent Transfer Service.
- Once done, restart your PC and check if you fixed the Windows update error 0x8024a22d successfully.
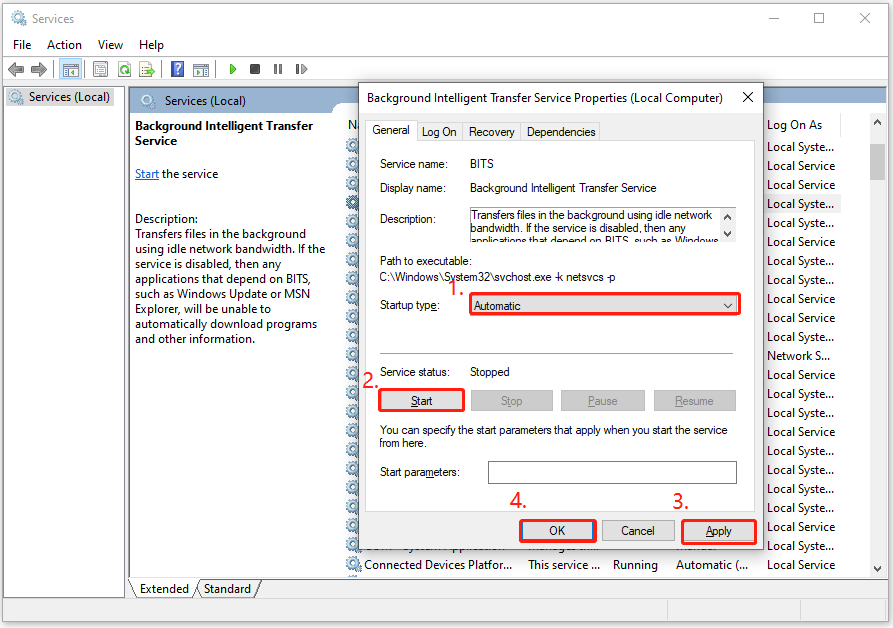
Way 4. Run SFC and DISM
Corrupted system files may also trigger the KB5043067 fails to install issue. In this situation, you can try running SFC and DISM to fix the issue. Here’s the way:
Step 1. Press the Win + S keys simultaneously to open the Search window. Type “cmd” in the search box, right-click Command Prompt under Best Match, and then select Run as administrator.
Step 2. In the elevated Command Prompt window, type “sfc /scannow” and press Enter.
Step 3. Once the process is complete, restart your PC and check if the error has been resolved. If not, proceed by initiating a DISM scan. Here are the DISM commands:
- DISM.exe /Online /Cleanup-image /Scanhealth
- DISM.exe /Online /Cleanup-image /Checkhealth
- DISM.exe /Online /Cleanup-image /Restorehealth
Way 5. Free Up Disk Storage Space
Insufficient disk space can lead to Windows 11 update KB5043067 not installing issue as well. So, you can try removing the unwanted files or extending the partition to get more free space. To do that, I highly recommend MiniTool Partition Wizard.
It provides the Space Analyzer feature to scan and lay out the usage of disk, and the Extend Partition feature to get more free space from other partitions. Besides, this feature-rich partition disk manager can also help you partition hard drive, change drive letter, clone a hard drive to another location, convert MBR to GPT, do data recovery, etc.
Here’s how to use the Space Analyzer feature:
MiniTool Partition Wizard FreeClick to Download100%Clean & Safe
- Download and install MiniTool Partition Wizard on your computer.
- Launch this app to enter its main interface.
- Click the Space Analyzer from the top toolbar.
- Select your system drive from the drop-down menu and then click Scan.
- Right-click the unwanted file/folder and click Delete (Permanently).
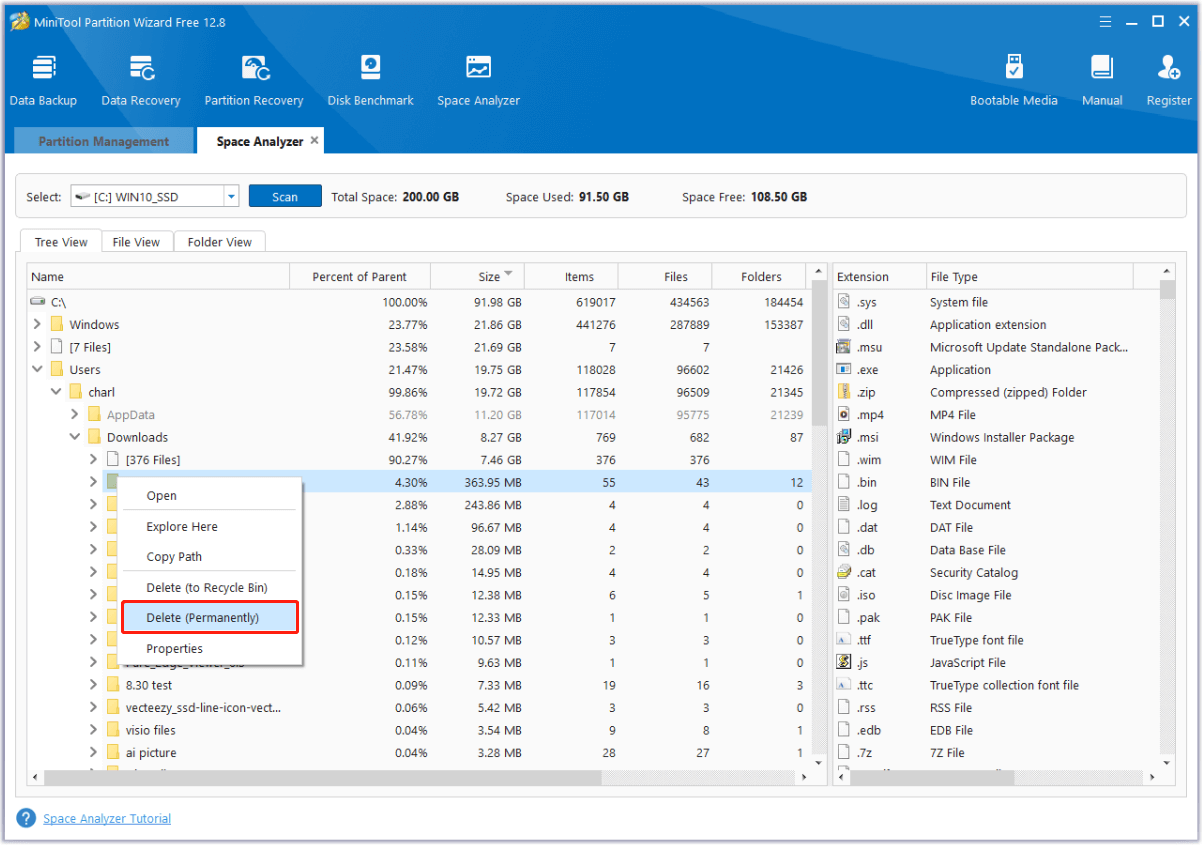
Wrapping Things Up
This post shows a comprehensive guide to Windows 11 update KB5043067, including the highlights, improvements, how to download and install, and some useful solutions to fix the KB5043067 fails to install issue. Also, this post brings an important notice that Windows 11 21h2 end of life after October 8, 2024.

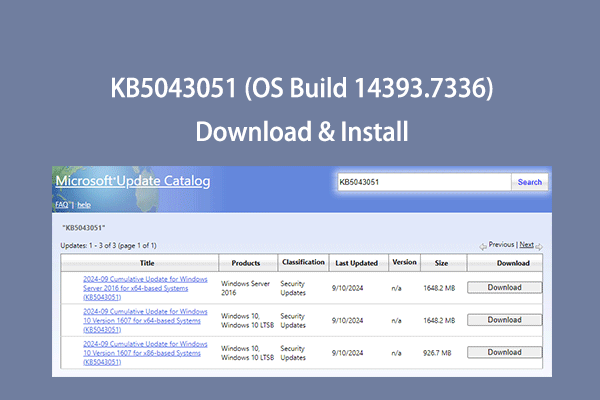
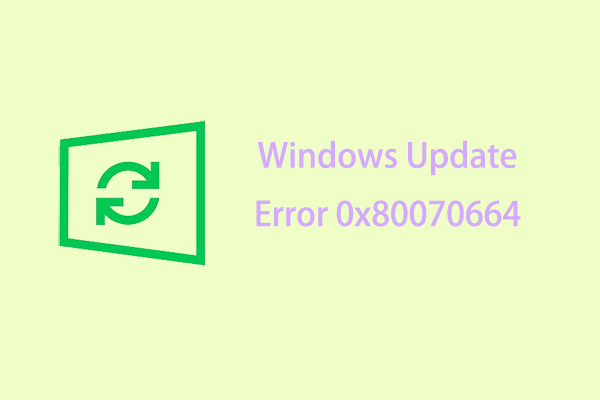
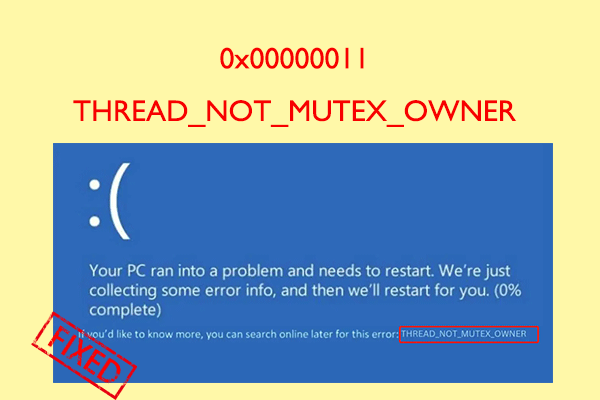
User Comments :