Why is your computer slow shutdown? How to solve the Windows 11 slow shutdown issue? We analyzed several posts and what we have learned to speed up Windows 11 shutdown is listed in this Partition Magic post.
Why is Your Computer Slow to Shut Down on Windows 11
Recently you have been experiencing a situation where your Windows 11 takes a long time to shut down, and a slow PC shutdown is a very annoying thing. What causes this? There are several reasons why Windows 11 takes a long time to shut down.
- Too many background programs are running: These programs include system utilities, checking for updates, etc., which can take up your system resources and make the shutdown time longer than usual.
- Hardware issues: Hardware problems, such as a hard drive failure, can affect the shutdown time.
- Antivirus software: Some antivirus programs can interfere with the shutdown process.
- Driver issues: Outdated or problematic drivers can slow down the shutdown, especially drivers for hardware components.
- Windows updates: Sometimes Windows needs to install updates during the shutdown process, which can cause a long shutdown time.
- System overload: If your PC has been running for a long time, system overload issues may occur.
- Corrupted system files: Corrupted system files can affect PC performance and affect shutdown time.
If you are troubled by the slow shutdown problem in Windows 10, you can read this article: Bothered by Windows 10 Slow Shutdown? Speed up Shutdown Time!
How to Fix Windows 11 Slow Shutdown Issue
To fix the problem that Windows 11 slow shutdown on your computer, try the below-given solutions one by one carefully.
Method 1: Check for Virus or Malware
As we mentioned above, the Windows 11 slow shutdown problem can be caused by a virus or malware infection. So, to fix the problem, check if your computer is not infected by viruses or malware.
To scan your computer for viruses or malware, you can use the Windows built-in tool – Windows Security. So, you can open Windows Security and run a Full scan to check and remove viruses or malware on your computer.
Once done, the Windows 11 slow shutdown problem may be fixed.
Method 2: Run Troubleshooter
Try running the Power Troubleshooter in Windows’ built-in troubleshooter to help you resolve the issue. This should generally shut down Windows 11 faster. Here are the steps:
Step 1: Press the Windows logo key + S to open the Search window and type Troubleshoot settings to open.
Step 2: In the new pop-up window, click Other troubleshooters from the right side.
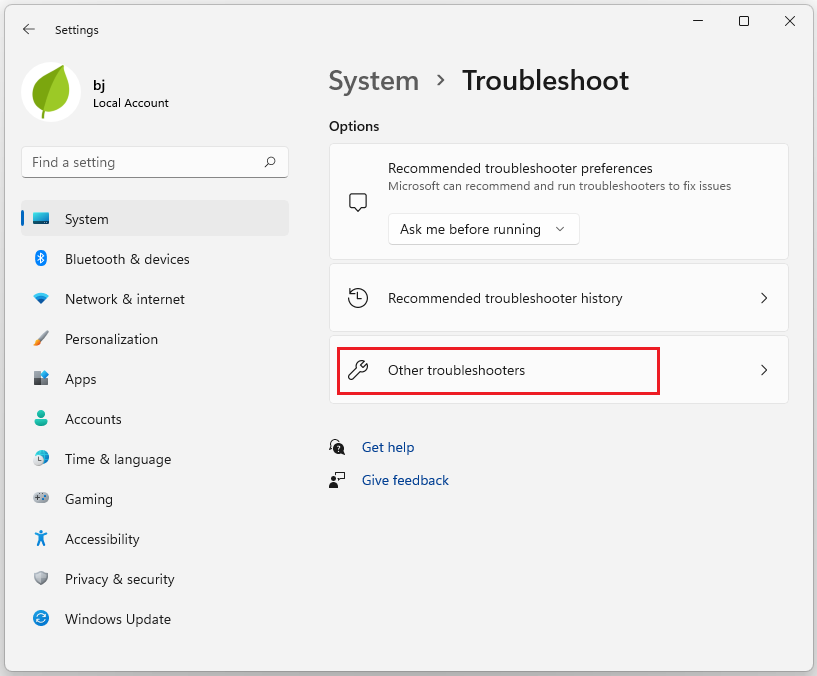
Step 3: Find Power and click Run next to the section.
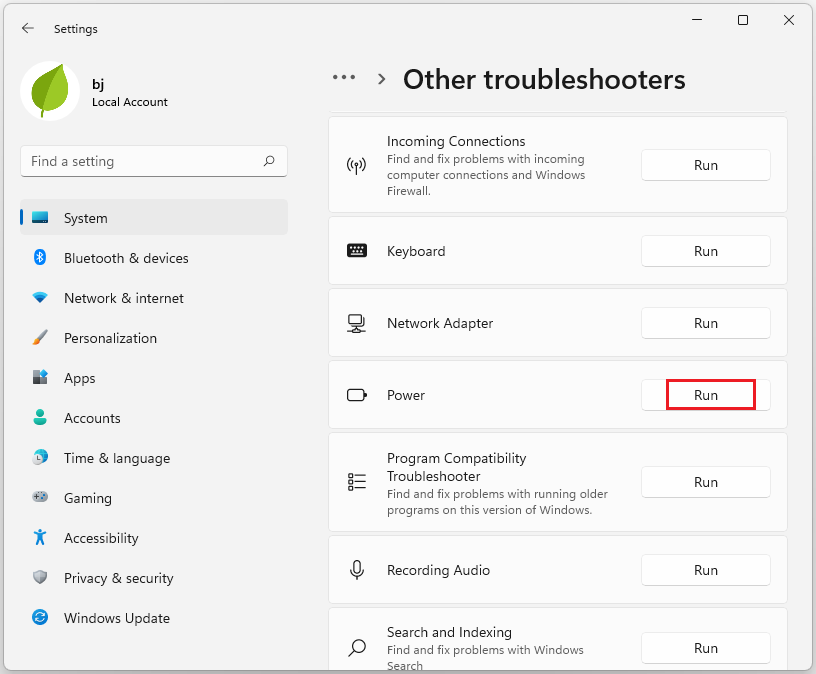
Method 3: Check and Repair Disk Errors
Hardware issues may result in the Windows 11 slow shutdown issue. As for this, you can use the CHKDSK to check your hard drive for errors.
Option 1: Use the CHKDSK
Step 1: Type cmd in the Search box and click Run as administrator.
Step 2: Type the chkdsk : /f command and press the Enter key.
Step 3: Restart your PC to check your PC can slow to shut down fast.
Option 2: Use MiniTool Partition Wizard
There is another way to check disk error, we strongly recommend using the MiniTool Partition Wizard software. Its Check File System and Surface Test features can help you check file system errors and repair bad sectors on your disk. The steps are below:
MiniTool Partition Wizard FreeClick to Download100%Clean & Safe
Step 1: Launch MiniTool Partition Wizard to its main interface. Choose the problematic hard drive and select Check File System.
Step 2: Select Check & fix detected errors. Then click the Start button.
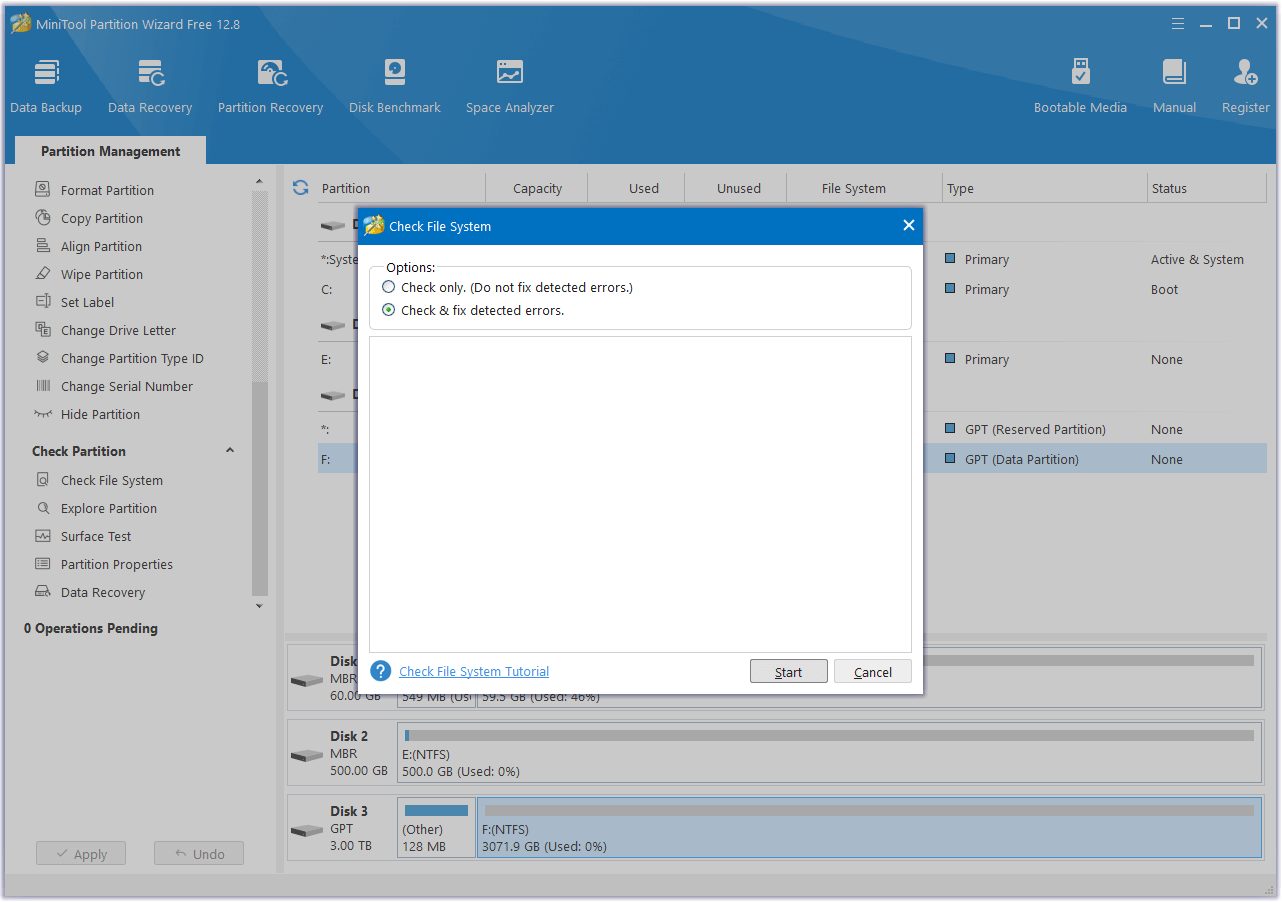
Step 3: Click the Apply button to perform all changes.
Step 4: Choose the problematic drive and then select Surface Test.
Step 5: In the Surface Test window, click Start Now.
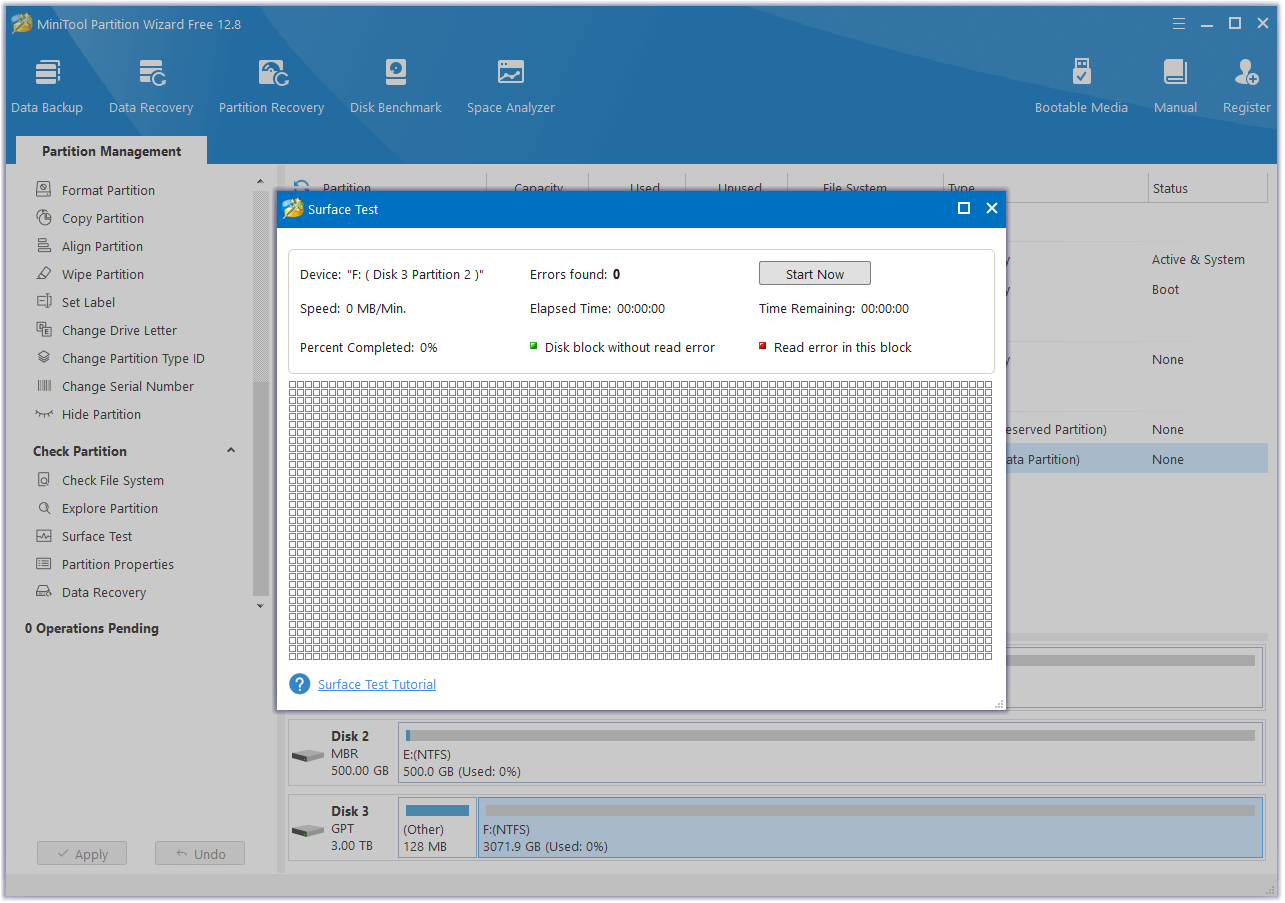
Step 6: Finally, click Apply.
Now, you can shut down your PC quickly and efficiently with just a few clicks.
Method 4: End Running Process
Your PC’s slow shutdown can also occur when you have too many programs running in the background. Even after you exit a program, programs are running in the background.
When your Windows 11 takes a long time to shut down, you can try to close as many running programs as possible before starting the shutdown process.
Step 1: Press Ctrl + Shift + Esc simultaneously to open Task Manager
Step 2: Click on the Processes tab at the top.
Step 3: Click programs with high CPU, memory, or disk space, right-click each high-resource process, and select End Task.
Bottom Line
How to shut down Windows 11 faster? This article shows you 4 ways. I hope this article can help you.

![10 Reasons and 10 Fixes for Computer Running Slow [New Updated]](https://images.minitool.com/partitionwizard.com/images/uploads/2019/08/my-computer-runs-slow-thumbnail.jpg)
User Comments :