Have you ever encountered Windows 11 shutdown but user stays logged in? If so, it must be very annoying. To prevent this situation, you can use the solution provided by Partition Magic in this article.
Why Does Windows 11 Shutdown but User Stays Logged In?
There are several reasons why users may remain logged in after shutting down in Windows 11.
- Fast startup feature: Fast Startup is a feature in Windows that does not shut down the computer completely. Although you select Shut Down, it appears that the user is still logged in.
- Automatic login settings: If the system is configured for automatic login, after shutdown, the system will remember the user’s login information and automatically log back in at startup.
- System power configuration: The power settings in Windows 11 can affect the shutdown process. Some settings may cause the system to not shut down completely, resulting in the system not completely logging out all users during the shutdown process.
- System errors or failures: Some system file corruption or driver problems may affect the shutdown process, resulting in user sessions not being completely logged out.
- Windows update issues: Sometimes, Windows Updates may cause some unexpected behavior, including users not being completely logged out during shutdown.
How to Fix Windows 11 Shutdown but User Stays Logged In
The above introduces the possible causes of this problem. I have summarized the following methods to solve the user stays logged in when shutdown Windows 11.
Fix 1: Change Sign-in Options
The “Windows 11 shutdown but user stays logged in” issue can occur if you allow Windows to automatically finish setting up your device after an update or restart. To fix this issue, you need to change sign-in options.
Step 1: Click the Start icon and choose Settings.
Step 2: In the new pop-up window, select Accounts from the left side and then choose Sign-in options.
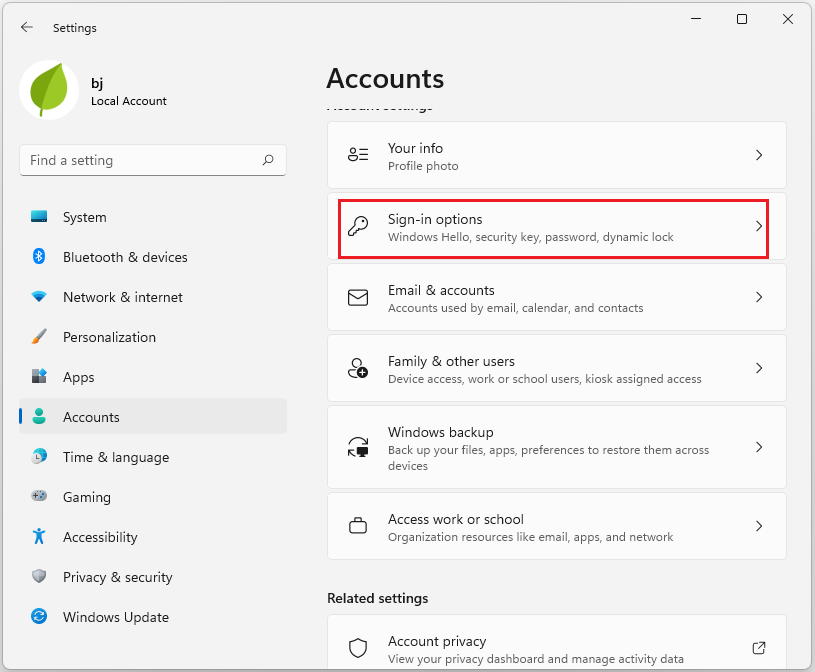
Step 3: Scroll down and turn off the “Use my sign-in info to automatically finish setting up after an update” option.
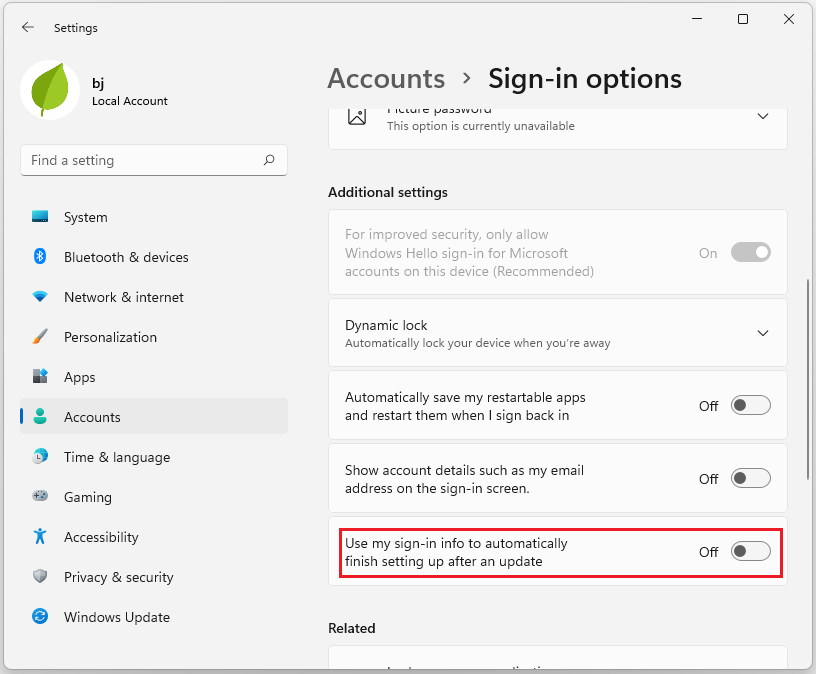
Fix 2: Run SFC and DISM Scans
If your system files are corrupted and causing the issues discussed in this article, you can use the SFC and DISM utilities to fix them. Here are the details.
Step 1: Right-click the Start icon and select Run.
Step 2: Type cmd in the dialog box and press Ctrl + Shift + Enter to open Command Prompt as an administrator.
Step 3: Type the type sfc /scannow command and press Enter.
Step 4: If doesn’t solve your problem, try to run the following commands and press Enter.
- DISM /Online /Cleanup-Image /Scanhealth
- DISM /Online /Cleanup-Image /Restorehealth
- DISM /online /cleanup-Image /StartComponentCleanup
Step 5: After the process ends, restart your PC to see if the error persists.
Fix 3: Update Windows 11
If your Windows 11 is an older version, this problem may also occur. You need to update Windows 11 to the latest version. Because after the update, some previous errors will be fixed.
Step 1: Click the Start icon and choose Settings app.
Step 2: Click Windows Update in the left panel.
Step 3: Next, click the Check for updates button on the right side of the window. If any updates are available, they will appear. Then, click the Download and Install button to begin the installation.
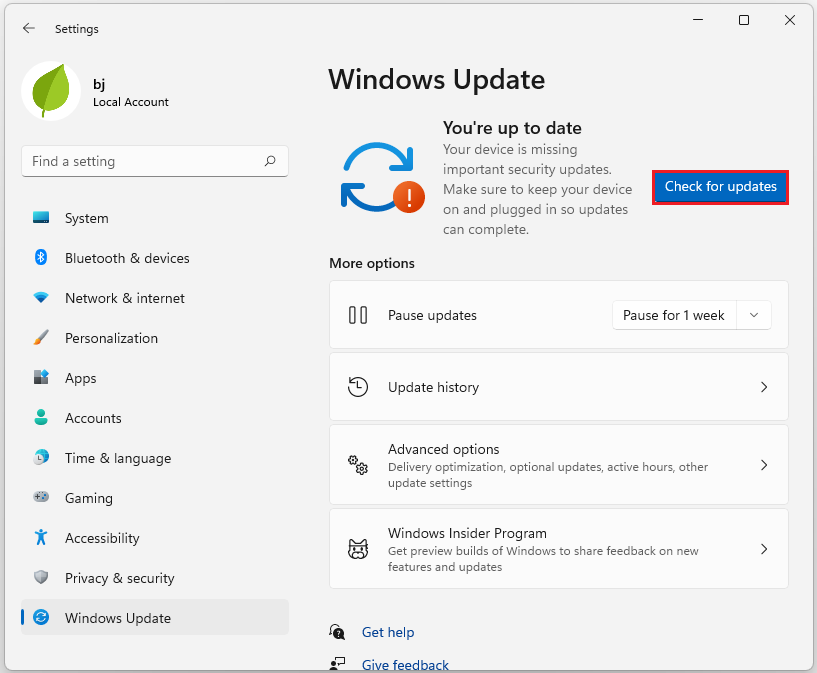
Fix 4: Run Virus Scan
If your computer is infected by a virus, then you may also face the “Windows 11 shutdown but user stays logged in” issue. Then you can run a virus scan to fix this issue.
Step 1: Open Settings and choose Privacy & security. Then click Windows Security.
Step 2: Click Virus & threat protection option from the right side.
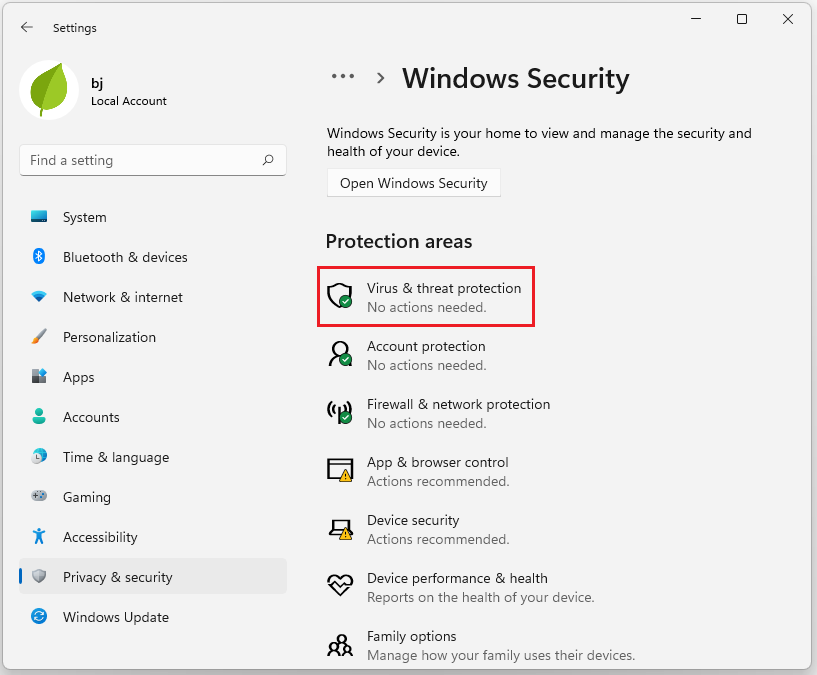
Step 3: Under the Virus & threat protection section, click Manage settings to reconfigure Windows Defender.
Step 4: Enable the Real-time protection toggle and other toggles on this page. Then your computer will be scanned for viruses.
MiniTool Partition Wizard FreeClick to Download100%Clean & Safe
Bottom Line
This article introduces 4 solutions to solve the “Windows 11 shutdown but user stays logged in” problem. I hope this article is helpful to you.

![[4 Ways] Fix Your Computer on the Windows 11 Slow Shutdown](https://images.minitool.com/partitionwizard.com/images/uploads/2024/09/windows-11-slow-shutdown-thumbnail.png)
User Comments :