Some Windows users complain that the Windows 11 password changed itself. If you also run into this issue, this post from Partition Magic is what you need. It offers several easy solutions to help you fix the issue. Try the solutions now.
What to do if Windows 11 password changed itself? Some people have reported this problem from the Microsoft forum:
What do I do my password changed itself. My PC password changes by itself. Last night I was playing with my friend and turned off my pc after I was done. Not even 20 minutes later I turned in my pc and it wasn't a 4-digit code it was a regular password.https://answers.microsoft.com/en-us/windows/forum/all/what-do-i-do-my-password-changed-itself
Considering that you are eager to know the solutions to Windows password changed on its own, let’s come straight to the point.
Further reading:
You may lose some data after misusing your computer like accidental formatting or deletion. How to recover data on Windows 10/11? MiniTool Partition Wizard is a powerful data recovery tool that can recover lost data/partitions from different storage media. Besides, it can convert MBR to GPT without data loss, migrate OS to SSD, rebuild MBR, and more.
MiniTool Partition Wizard DemoClick to Download100%Clean & Safe
Fix 1. Restart Your PC
Sometimes, this error only occurs temporarily. In this case, simply restarting your computer may fix the problem. If restarting your PC doesn’t fix the problem, skip to the next method below.
Fix 2. Use I Forgot My Password
Microsoft recommends changing passwords and usernames regularly to prevent unauthorized access. Therefore, the password expiration feature in Windows 11 may be enabled for increased security. The default expiration time for local accounts is 42 days, while the default expiration time for Microsoft accounts is 72 days.
You can disable password expiration or extend the password expiration time depending on how often you change your password. Here are the steps:
- On the sign-in screen, click Forgot my password/PIN and follow the prompts to reset your password.
- If the above options are not available, navigate to your browser using another device or user account and sign in to the Microsoft security page.
- Click Password security and enter your current login credentials.
- Enter your new password and re-enter it to confirm.
- Next, uncheck the Make me change my password every 72 days checkbox and click Save.
Fix 3. Reset Your Password
When your Windows 11 password changed itself, you can try to reset your password to solve this issue. Here is the guide:
- From the login screen, click the Power button, and then hold down the Shift key on your keyboard and click Restart.
- Once Windows boots in the Recovery Environment, go to Troubleshoot > Advanced options > Command Prompt.
- In the Command Prompt window, type the net user account password command and press Enter.
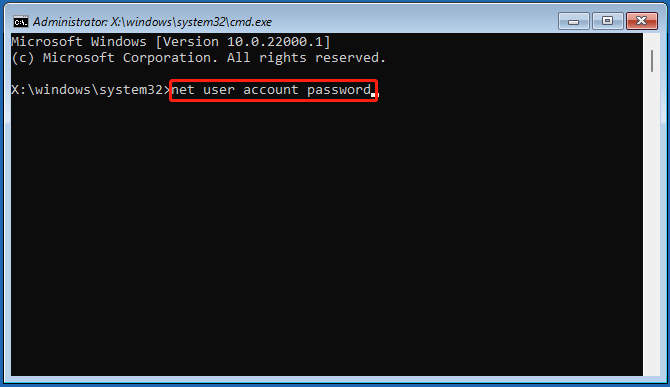
If you’ve ever created a password reset disk for your Windows 11 computer, you can use it to reset your Windows 11 password.
- Insert the password reset disk into your computer.
- In the login screen, click Reset password and click Next in the pop-up window,
- Choose the drive on which the password reset disk is located and click Next.
- You will get the following interface. You need to input a new password and a new password hint which will replace the old ones. Then, click Next.
- Click Finish on the completing page.
After that, you can try to sign in on Windows.
Fix 4. Perform System Restore
You can try to restore your computer to a previous point before the problem The steps are as follows:
- On the sign-in screen, click the Power button, and then hold down the Shift key on your keyboard and click Restart.
- After restarting, go to Troubleshoot > Advanced options > System Restore.
- Select a restore point and click on Next to restore.
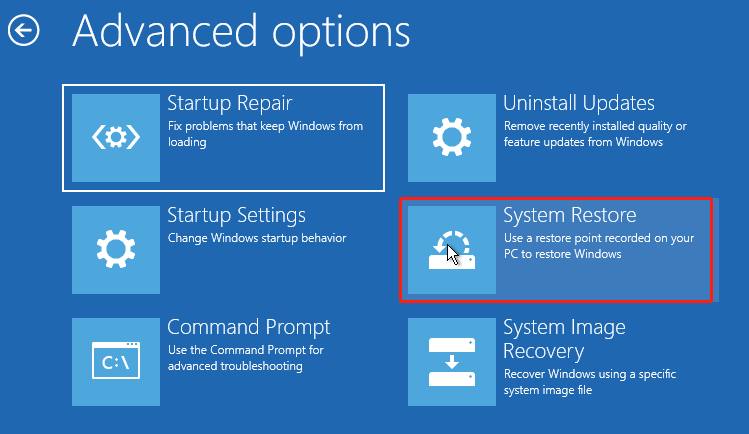
Fix 5. Reset Your PC
If the above methods don’t work for this problem, you can try to reset your PC.
- On the sign-in screen, click the Power button, and then hold down the Shift key on your keyboard and click Restart.
- After restarting, go to Troubleshoot > Advanced options > Command Prompt.
- In the Command Prompt window, type the systemreset –factoryreset command and press Enter.
- After that, you will see a traditional Windows 11 factory reset and follow the on-screen instructions to complete it.
Bottom Line
This post focuses on how to fix the “Windows 11 password changed itself” issue. It provides 5 simple ways to solve the problem. You can try them one by one until the error is gone.

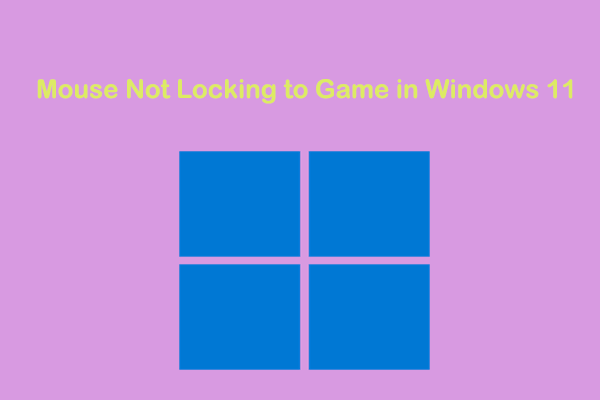
User Comments :