What to do if Windows 11 keeps chiming or beeping? If you are looking for the answer, this post deserves your attention. Here, MiniTool Partition Wizard lists several troubleshooting methods for the issue.
Why is my computer beeping randomly? A lot of factors can result in the issue. For instance, faulty drivers, problematic update, faulty hardware, malfunctioning peripheral devices, loosely connected USB devices, outdated device drivers, and other elements can lead to Windows 11 chiming or beeping.
Based on the above reasons, we collect the following solutions to the “Windows 11 keeps chiming or beeping” issue.
MiniTool Partition Wizard DemoClick to Download100%Clean & Safe
Solution 1: Disconnect Peripherals
Connected peripheral devices on the computer like a printer and microphone can make beeping sounds randomly. So, if Windows 11 keeps chiming or beeping, try disconnecting all the peripherals that connect to the PC. Then connect those devices back one by one until the issue occurs again.
After finding the culprit, remove it from your computer immediately. If Windows 11 keeps sounding chime after removing peripherals, try other solutions in the post to troubleshoot the issue.
Solution 2: Restart the Computer
As you know, a restart can solve many common errors with the computer. Here, you can also have a try! To do that, follow the steps below.
- Tap on the Windows icon on the desktop.
- Click on the Power button to open the sub-menu.
- Hit the Restart option to reboot the device.
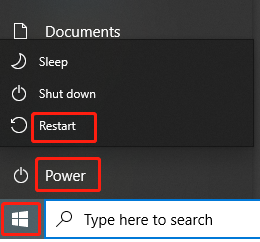
Solution 3: Disable Desktop Wallpaper Slideshow
Some users claimed that Windows 11 keeps chiming or beeping whenever their background image changes. Besides, they found that disabling the wallpaper slideshow completely or setting the frequency to one a day fixed the issue. If you are in this scenario too, disable the desktop wallpaper slideshow on Windows 11 by following these steps.
Step 1: Right-click on the Windows icon and then select Settings from the pop-up menu.
Step 2: Tap on Personalization in the left panel and click Background on the right side of the window.
Step 3: Open the Personalize your background drop-down menu and then click on the Picture option. You can also change the slideshow frequency by opening the Change picture every drop-down menu and choosing 1 day.
Solution 4: Disable Filter Keys
Accessibility features like Filter keys tend to emit a beep sound when certain keys are pressed. It means that Filter keys might have been enabled if Windows 11 keeps chiming while you press some keys. If so, disable the Filter keys with the steps below.
Step 1: Open the Settings app on your computer.
Step 2: In the left panel of Settings, click Accessibility.
Step 3: Click on Keyboard on the right side of the window.
Step 4: Toggle off the switch next to the Filter Keys.
Solution 5: Perform a Clean Boot
You can perform a clean boot to see if the Windows 11 chiming or beeping issue is caused by third-party software conflicts. Then uninstall the program from your PC.
Step 1: Press the Windows and R keys simultaneously to open the Run dialog window.
Step 2: Type msconfig in the Run window and click OK to open the System Configuration window.
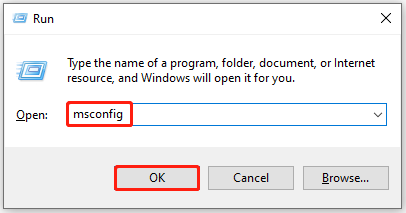
Step 3: Tap on the Services tab, tick the Hide all Microsoft services option, and click Disable all.
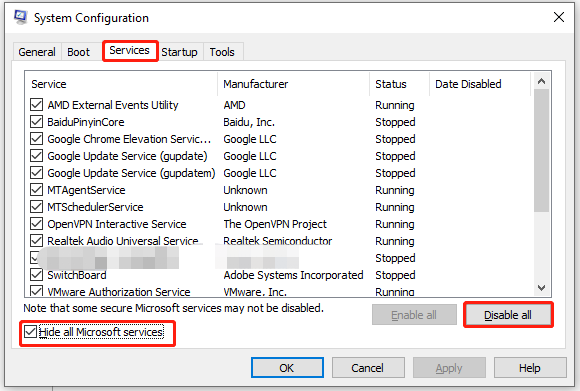
Step 4: Click the Apply button to carry out the operation.
Step 5: Navigate to the Startup tab and click the Open Task Manager link.
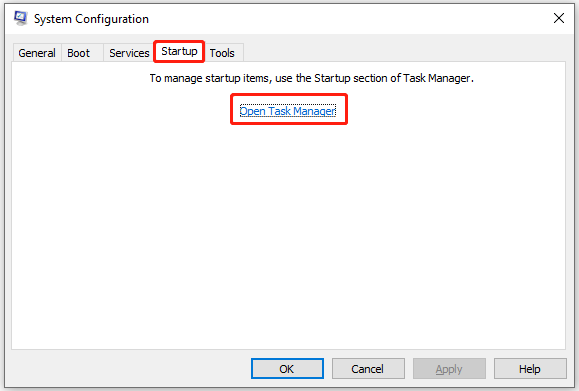
Step 6: In the Task Manager window, right-click on the startup process and click Disable. You need to repeat this operation until all the startup processes are disabled.
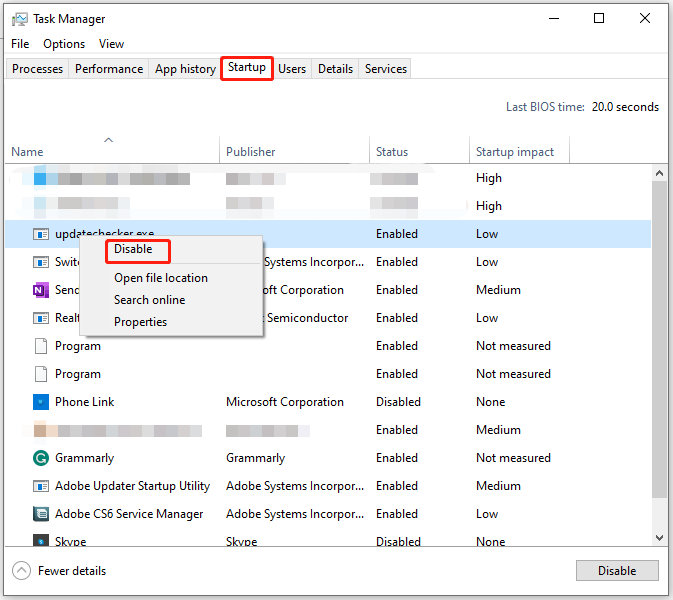
Step 7: Restart the computer and check if Windows 11 keeps chiming. If not, enable the disabled programs one by one until Windows 11 chimes or beeps again. Then remove the program from the PC.
Solution 6: Update Drivers
Why is my computer beeping randomly? Malfunctioning or outdated drivers are responsible for the issue too. It is difficult to identify the specific driver that causes the error, so you can update all the drivers on the PC. Here’s a simple way to do that.
Step 1: Open Settings and click on Windows Update > Advanced options.
Step 2: Scroll down the content to find and click on Optional updates.
Step 3: Under Driver updates, check all the available boxes and click the Download & install button.
Step 4: Wait for the finish of the update process.
Solution 7: Update Windows System
If Windows 11 keeps sounding chime still, it’s time to update the Windows to the latest version. The new update may contain bug patches for the issue.
Step 1: Click on the Windows Update tab after opening Settings.
Step 2: Tap on the Check for updates button at the upper right corner of the window.
Step 3: Download and install available updates by following the on-screen instructions.

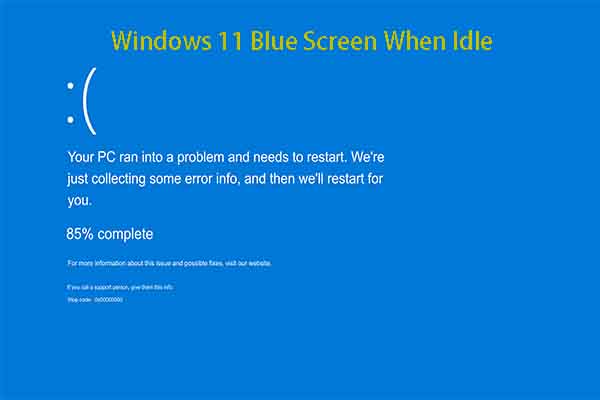
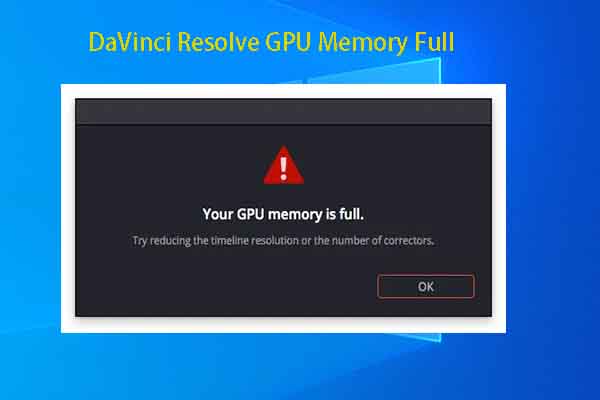
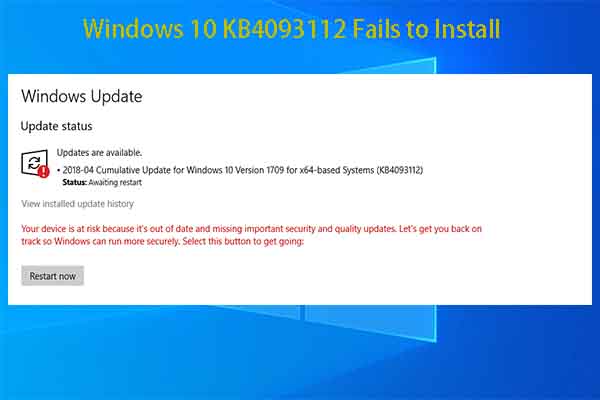
User Comments :