Released on February 11, 2025, Windows 11 KB5051987 brings new features and bug fixes. This Partition Magic post explains how to download the update and offers multiple solutions if KB5051987 fails to install.
About Windows 11 KB5051987
Microsoft released the KB5051987 update on February 11, 2025, which is a security update for Windows 11 version 24H2.
In this update, Microsoft fixed the issue where the mouse cursor disappears when hovering over a text field in Chromium-based browsers such as Chrome and Edge.
After the update, File Explorer can remember the last opened tabs and restore them on restart after turning on the ” Restore previous folder windows at logon” switch under the Folder Options dialog box.
And more…
Windows 11 KB5051987 Download and Install
Here are 2 ways to help you download Windows 11 KB5051987.
Method 1: Use Windows Update
Step 1: Press the Win + I keys to open Settings.
Step 2: Go to Windows Update and enable Get the latest updates as soon as they’re available. Then, check for available updates and the 2025-02 Cumulative Update for Windows 11 Version 24H2 for x64-based Systems (KB5051987) will appear. Begin downloading and installing.
Step 3: Restart your computer.
Method 2: Use Microsoft Update Catalog
Step 1: Launch your web browser, search for Microsoft Update Catalog, and click to open it.
Step 2: Hit the Download button to get the appropriate package for your system architecture, then follow the prompts to finish the download and installation process.
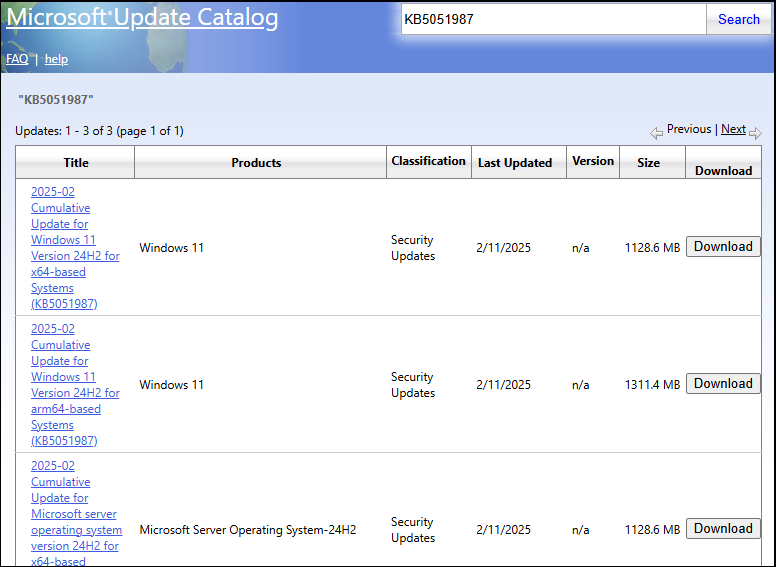
How to Fix KB5051987 Not Installing
Several users have mentioned that Windows 11 KB5051987 is not installed on their PCs. How can this issue be resolved? Keep reading to find out.
Way 1: Run Windows Update Troubleshooter
The Windows Update Troubleshooter can resolve certain issues that block Windows updates. If you’re unable to install KB5051987, try using this tool to check for and fix any detected errors.
Step 1: Open Settings app.
Step 2: In the left sidebar, choose System.
Step 3: Scroll down to select Troubleshoot, and then choose Other troubleshooters. After that, find the Windows Update option and click the Run button next to it.
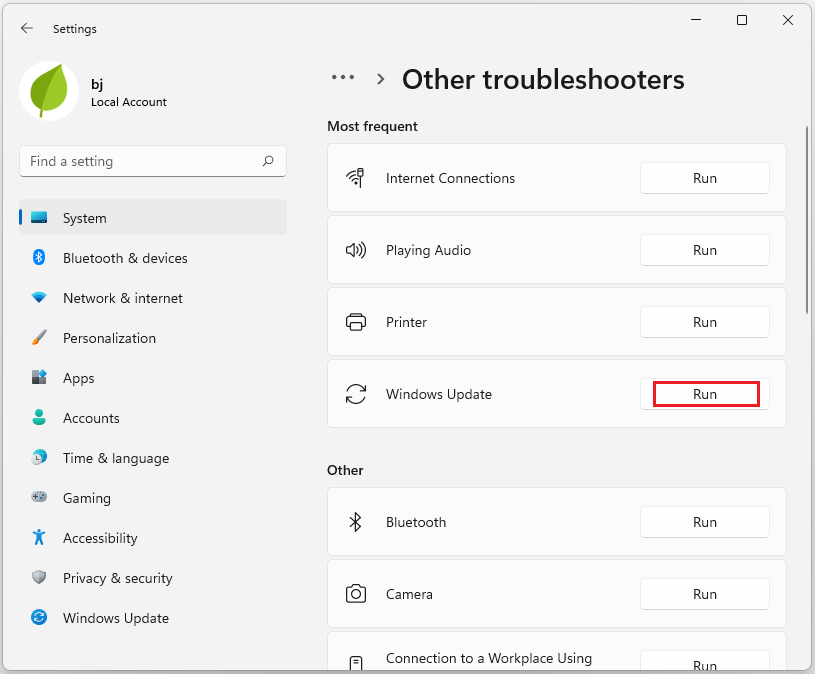
Way 2: Perform a Clean Boot
Some users claim that using a clean boot may resolve the KB5051987 fails to install problem.
Step 1: Open the Run dialog box by pressing Win + R, type msconfig, and click OK.
Step 2: Under Services, check Hide all Microsoft services and click Disable all.
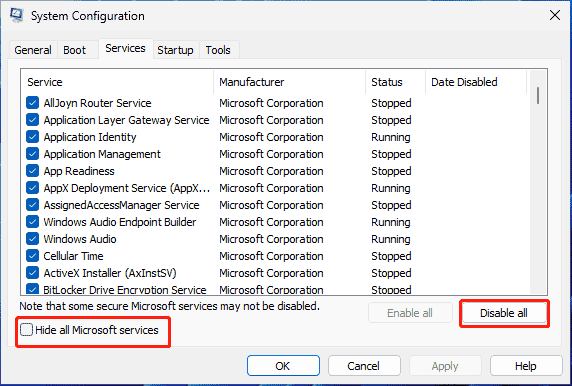
Step 3: Go to Startup > Open Task Manager and then disable unnecessary startup programs.
Way 3: Disable Antivirus Software
Sometimes, the antivirus software or firewall installed in your computer may block or interfere with the update process and prevent it from downloading and installing. If KB5051987 not installing on your Windows 11 PC, try disabling the Defender Antivirus application.
Way 4: Run SFC & DISM
Damaged system files can lead to several problems, such as being unable to install Windows 11 KB5051987. If you’re having trouble installing it, it’s recommended to use SFC and DISM to fix the corruption.
Step 1: Type cmd in the Search box, and then right-click the Command Prompt app and select Run as administrator.
Step 2: Type the sfc /scannow command in the elevated command prompt and hit the Enter key.
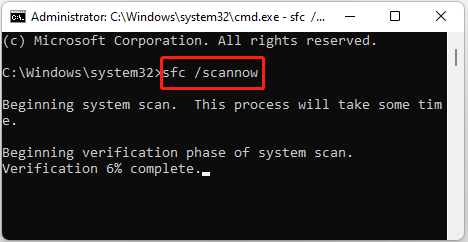
Step 3: Type DISM /Online /Cleanup-image /RestoreHealth and press Enter.
Way 5: Reset the Windows Update Cache
If you have problems running Windows Update, there might be a problem with the update files. In this case, you can reset the Windows Update cache.
Step 1: Open the Search window, type cmd, and press Ctrl + Shift + Enter to run Command Prompt as administrator.
Step 2: Type the following commands one by one and press Enter after each:
- net stop cryptSvc
- net stop wuauserv
- net stop bits
- net stop msiserver
- rename %systemroot%\system32\catroot2 catroot2_old
- rename %systemroot%\SoftwareDistribution SoftwareDistribution_old
- net start cryptSvc
- net start wuauserv
- net start bits
- net start msiserver
Step 3: Restart your computer and check if the Windows 11 KB5051987 can be installed now.
Bottom Line
What should you do if the Windows 11 KB5051987 won’t install? This article presents 5 helpful troubleshooting solutions.
If you encounter some partition/drive issues, it’s highly recommended that you use MiniTool Partition Wizard. It’s a powerful partition and disk manager that can help you extend/resize/delete partitions, migrate OS to SSD, convert MBR to GPT without data loss, rebuild MBR, and more.
MiniTool Partition Wizard FreeClick to Download100%Clean & Safe

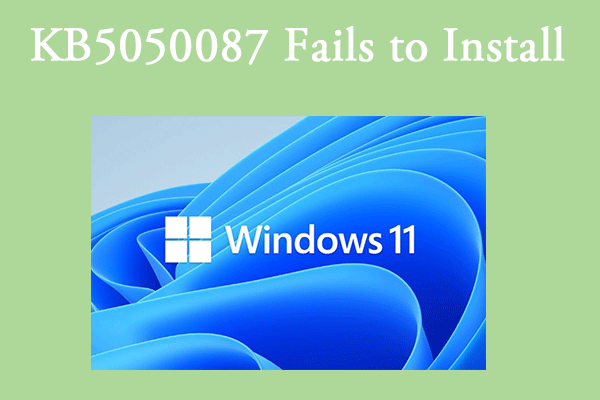
User Comments :