Sometimes, you may need to check Windows 11 crash log This post from MiniTool Partition Wizard offers you 2 easy ways and tells you how to display error details on the BSOD.
Why Do You Need to Check Windows 11 Crash Log?
Sometimes, Windows 11 may crash suddenly and display a blue screen. To solve the blue screen, you need to know what causes the error. The Windows 11 crash log is what tells the causes of the Windows errors. Checking blue screen logs can help you solve the issue more easily.
How to Check Windows 11 Crash Log
How to get details on a computer crash? Here is the guide:
Step 1: Click the magnifier icon. The Search window will open. In the Search bar at the top, type “Event Viewer” and then click the best-matched app to open it.
Step 2: On the left navigation pane, click Windows Logs > System. The Windows crash logs are usually classified into the System category. In the middle pane, system events are listed. There are 5 types of events.
- Information: It is created once an operation goes through successfully. Logs with this entry usually mean the event occurred without incident or issue.
- Verbose: It represents a progress or success message for a specific event.
- Warning: It is created when Windows finds a potential issue with the system, but this issue usually does not pose an imminent risk.
- Error: It indicates a major problem and means that a device may have failed to load or operate expectedly. Windows crashing belongs to this type.
- Critical: It indicates the most severe problems.
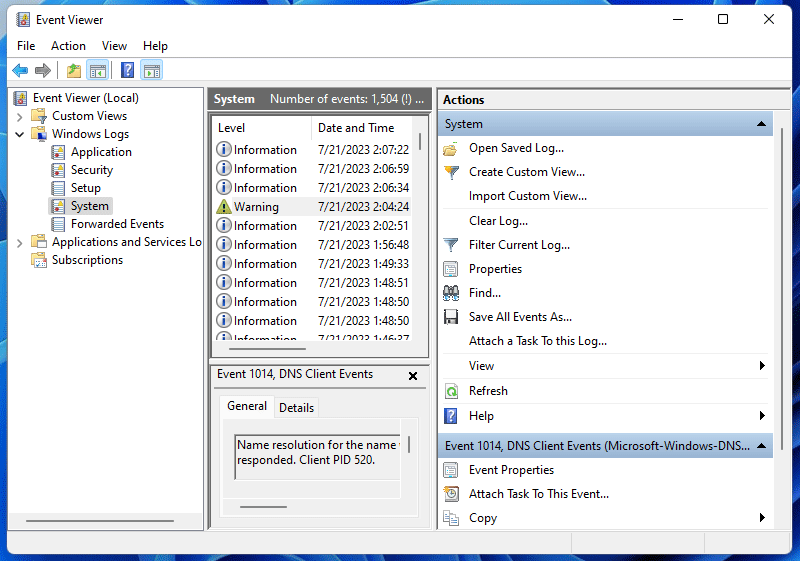
Step 3: Now, you need to find the Windows crash events. You can use the Filter Current Log tool on the right pane. When this tool opens, on the Filter tab, expand the Logged drop-down menu to select a time range, select the Event level (Critical and Error are recommended), and then click OK.
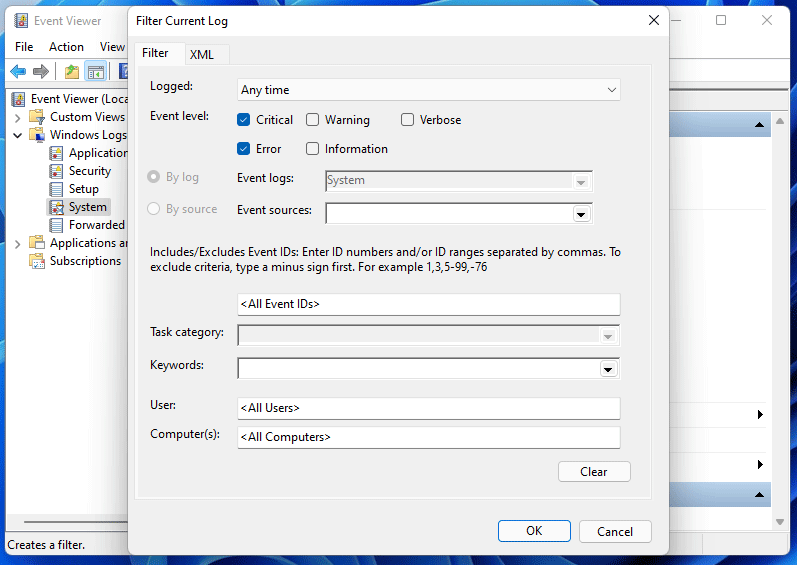
Step 4: Now, select a system error event to double-click it. The Event Properties window will open. You can see the General and Details of this event to know why this error occurs and get the error code. Then, you can take corresponding measures to solve this error.
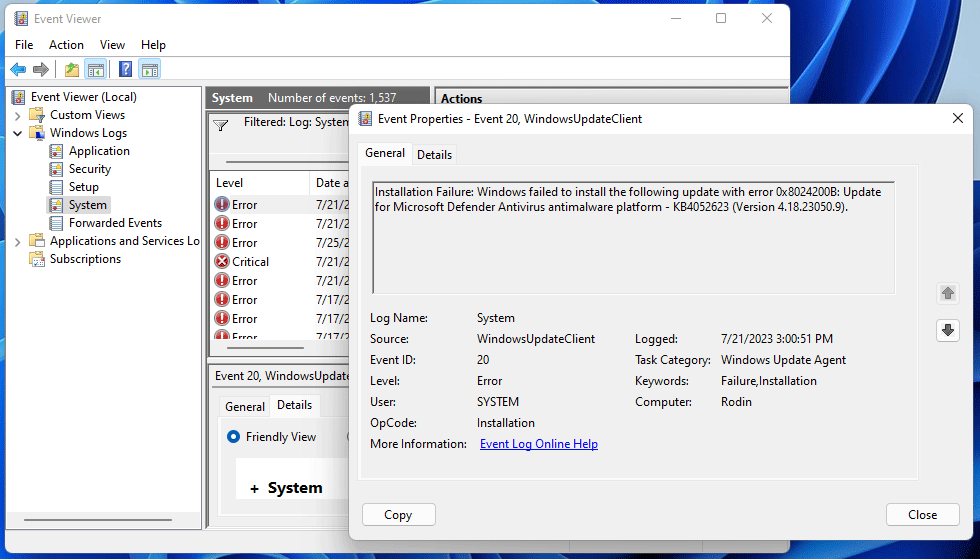
How to View Error Logs Using PowerShell
You can also view Windows crash logs using PowerShell. Here is the guide:
- Search for PowerShell and open it.
- Copy and paste the following command into the PowerShell: Get-EventLog -Log system | where {$_.entryType -match “Error”}. The command will retrieve the entire event log to fetch system events that were categorized as an Error.
- If you only want to see the latest 30 entries, use the following command: Get-EventLog -LogName System -Newest 15 -EntryType Error.
How to Make Windows 11 Display Error Details on the BSOD
When Windows 11 crashes, it doesn’t display any information that can help you deal with the issue. It only shows a sad smiley and nothing much of value. Fortunately, you can make Windows 11 display more useful information on the BSOD by adding an entry to your PC’s registry. Here is the guide:
- Press Windows + R keys to open the Run dialog box.
- In the box, type “regedit” and press Enter to open Registry Editor.
- Go to Computer\HKEY_LOCAL_MACHINE\SYSTEM\CurrentControlSet\Control\CrashControl.
- On the right pane, right-click anywhere blank and choose New > DWORD (32-bit) Value.
- Rename the new entry DisplayParameters. Then, double-click this entry.
- Change the Value data to 1 and then click OK.
- Exit Registry Editor and reboot your PC.
Bottom Line
When Windows crashes, your data is likely to be lost. Then, you can use MiniTool Partition Wizard to recover data from hard drive. This software can also do other things like OS migration, disk management, etc. Download it to have a try.
MiniTool Partition Wizard DemoClick to Download100%Clean & Safe

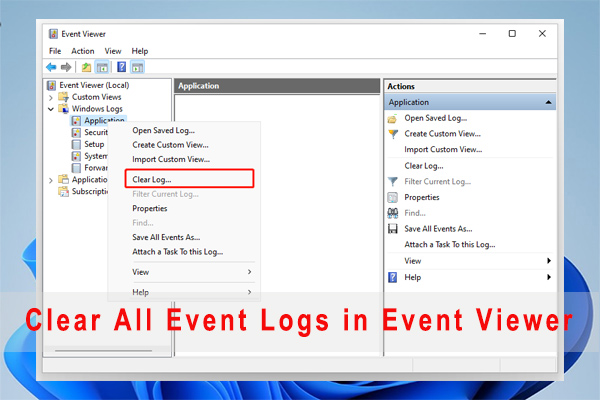
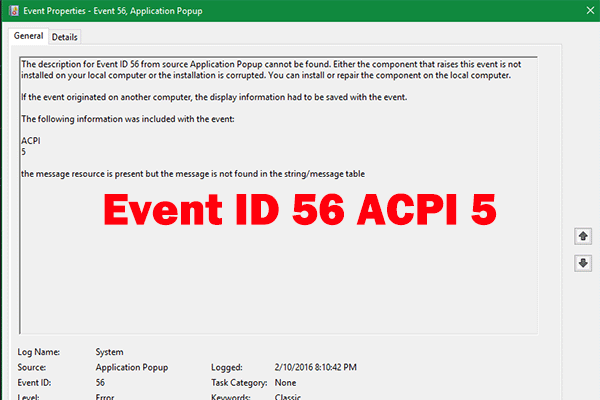
User Comments :