What Are Color Filters?
The Color filters have been available since Windows 10. It is an accessibility feature that helps to improve the visibility of elements on the screen for users with vision problems. This feature is very useful for users with color blindness because it can help distinguish the different colors on the screen and improve content visibility for users with light sensitivity.
Windows 11 Color Filters No Longer Add Latency or Hurt Gaming Performance
Microsoft has enhanced Windows 11 Color filters mainly in the following two aspects: sliders are added to control intensity and color boost, and Color Filters are optimized to reduce latency in games and videos played in full screen.
Color blindness severity often varies by person, so the ability to tune color filters to a user’s specific needs is important in helping them differentiate colors on their display. Now, you can make the filter more or less intense, depending on your preference.
In addition, previously, color filters could add an extra frame of latency and prevent some fullscreen optimizations from taking effect.
But now, Microsoft has optimized how Color Filters are applied to the screen by taking advantage of dedicated color matrix hardware on your GPU. This allows fullscreen optimizations for games and videos to be used without any added latency or performance impact.
How to Enable Color Filters on Windows 11
To use Windows 11 Color filters, you need to enable this feature first. In this part, I will show you how to enable Color filters on Windows 11 in 3 ways.
Way 1. Keyboard Shortcut
You can turn on or off the Color filter feature easily by the shortcut Win + Ctrl + C.
Way 2. Quick Settings
Windows 11 offers a Quick Settings panel, which allows you to access many commonly-used features. You can also use it to turn on or off Windows 11 Color filters. Here is the guide:
- Open Quick Settings (Win + A) and click Accessibility.
- Then, you can turn on or off Color filters.
Way 3. Settings
- Press the Windows logo key + I to open Settings.
- Click Accessibility > Color filters.
- Turn on Color filters on the right side.
How to Use Windows 11 Color Filters
Open Settings and go to Accessibility > Color filters. Make sure this feature is enabled. Then, select a color filter from the list. You can choose Red-green (green weak, deuteranopia), Red-green (red weak, protanopia), Blue-yellow (tritanopia), Grayscale, Grayscale inverted, or Inverted. Try each filter to see which one suits you best.
After that, below the color filters list, use the sliders to adjust the Intensity and Color boost.
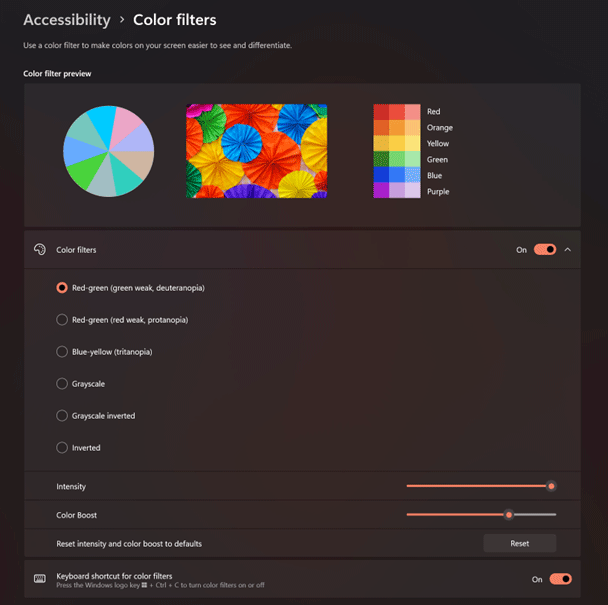
The colors in the color wheel and example image in the Color filter preview will change as you move the slider, so you can choose the optimum color balance for your vision. You can also reset to defaults by clicking the Reset button next to the label ‘Reset intensity and color boost to defaults.’
MiniTool Partition Wizard is a professional disk and partition management tool. It can clone hard drives, migrate OS, convert your disk from MBR to GPT without data loss, and recover deleted/lost partitions and data. If you have these needs, it’s worth trying.
MiniTool Partition Wizard DemoClick to Download100%Clean & Safe

![Remove Black and White Squares on the Computer Screen [Tutorial]](https://images.minitool.com/partitionwizard.com/images/uploads/2023/08/black-and-white-squares-on-the-computer-screen-thumbnail.jpg)

![How Do I Fix Yellow Tint on My Monitor? [4 Ways]](https://images.minitool.com/partitionwizard.com/images/uploads/2020/07/how-do-i-fix-yellow-tint-on-my-monitor-thumbnail.jpg)
User Comments :