What Causes Windows 11 BSOD After Sleep Mode?
What causes Windows 11 BSOD after Sleep Mode? After searching for this issue on the Internet, I found that these reasons can mainly cause the error:
- The latest Windows updates trigger the BSOD error.
- There are faulty hardware components on your PC.
- The power settings are incorrect or conflicting on your PC.
- There are viruses or malware infections on your PC.
- The BIOS/URFI firmware is outdated or incompatible.
- The enabled Windows Fast Startup feature interferes with sleep and hibernation.
- There are corrupted system files, drivers, or broken Windows Registry.
- There are virtual memory issues on your PC.
- The overclocking CPU or RAM leads to instability.
How to Fix Windows 11 BSOD After Sleep Mode?
If you come across the Windows 11 BSOD after Sleep Mode issue on your PC and want to figure out this error, this section is worth reading. But before you try other advanced methods, you can try the following basic tricks first:
- Update Windows
- Update drivers
- Roll back graphics driver
- Uninstall graphic driver
- Check hardware
- Disable Hibernation
- Check power settings
- Disable overclocking
Method 1. Disable Fast Startup
Some people report that disabling the fast startup helps them fix the Windows 11 BSOD after Sleep Mode issue. You can also have a try. Here’s how to do that:
Step 1. Press the Win + X keys simultaneously to open the Quick Link menu, and select Power Options from the menu.
Step 2. Click Additional power settings under the Related settings section.
Step 3. On the Power Options window, click the Choose what the power buttons do link from the left panel.
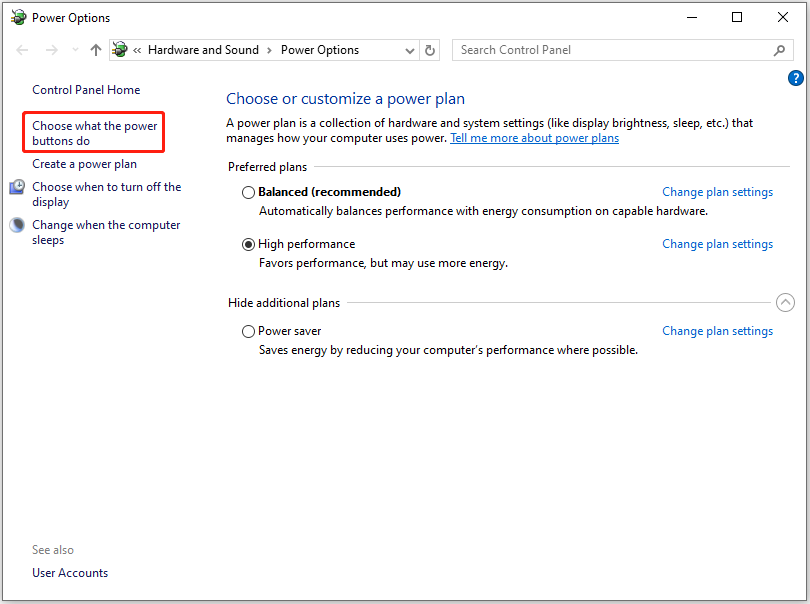
Step 4. Click the Change settings that are currently unavailable link.
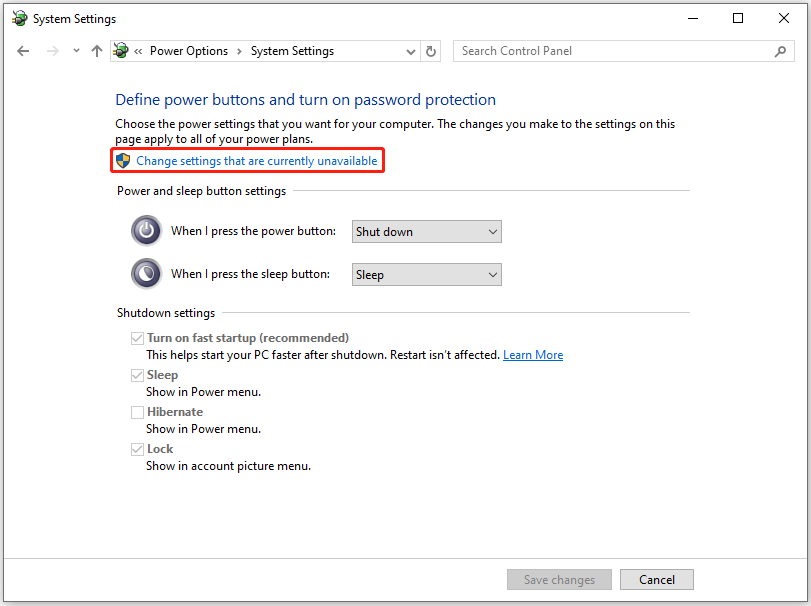
Step 5. Uncheck the Turn on fast startup (recommended) box, and then click Save changes.
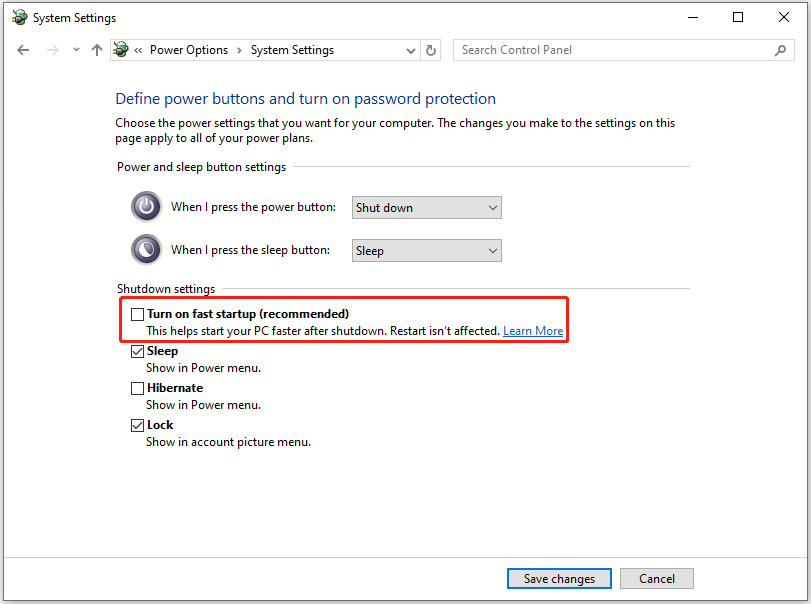
Method 2. Reset Virtual Memory
If you suspect the Windows 11 BSOD after Sleep Mode issue on your PC is triggered by virtual memory issues, you can try resetting the virtual memory settings to fix the issue. Here’s the way:
Step 1. Press the Win + R keys simultaneously to open the Run window, type “sysdm.cpl” and press Enter to open the System Properties window.
Step 2. Go to the Advanced tab, and click the Settings button under the Performance section.
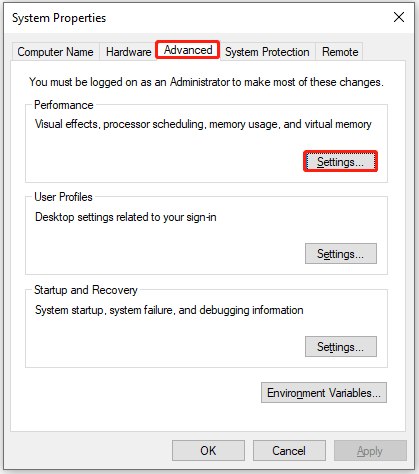
Step 3. In the Performance Options window, go to the Advanced tab, and click Change under the Virtual memory section.
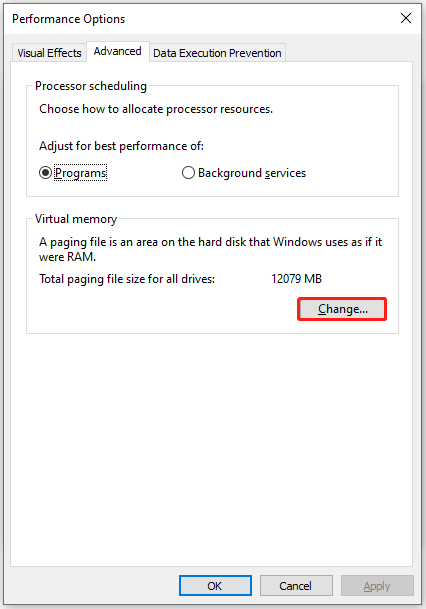
Step 4. Uncheck the Automatically manage paging file size for all drives checkbox and select the drive you want to configure virtual memory.
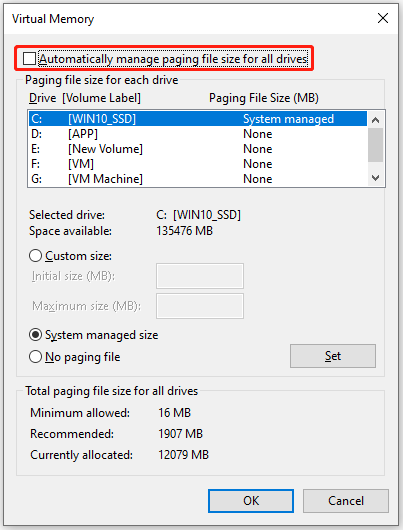
Method 3. Perform a System Restore
System restore can revert Windows to a prior point where the error hasn’t occurred. So, you can try performing a system restore to walk through the Windows 11 BSOD after Sleep Mode. Here’s the way:
- Press the Win + I keys simultaneously to open the Settings window.
- Go to System > About, and then select the System protection link on the right panel.
- In the new window, click the System Restore button.
- Select Next, and then select the restore point you want to use from those in the list.
- After that, click the Next button.
- Next, click Finish. Then choose Yes to the “Once started, System Restore cannot be interrupted. Do you want to continue?” question.
- Then the System Restore process will now begin. Wait for this process to be completed.
- Once done, your Windows will revert to the previous state as you select.
If performing a system restore is still unable to help you fix the Windows 11 BSOD after Sleep Mode, you can try reinstalling Windows 11 to fix the error.
Further Reading:
If you find you lost your data after fixing the Windows 11 BSOD after Sleep Mode issue, you don’t need to worry. MiniTool Partition Wizard is a professional and reliable data recovery tool that can help you recover deleted/lost data with ease.
In addition to recovering data from various devices, such as SSD, HDD, SD card, USB flash drive, etc. MiniTool Partition Wizard can also help you convert MBR to GPT, rebuild MBR, format USB to FAT32/NTFS/Ext 2, partition hard drive, and more.
MiniTool Partition Wizard DemoClick to Download100%Clean & Safe
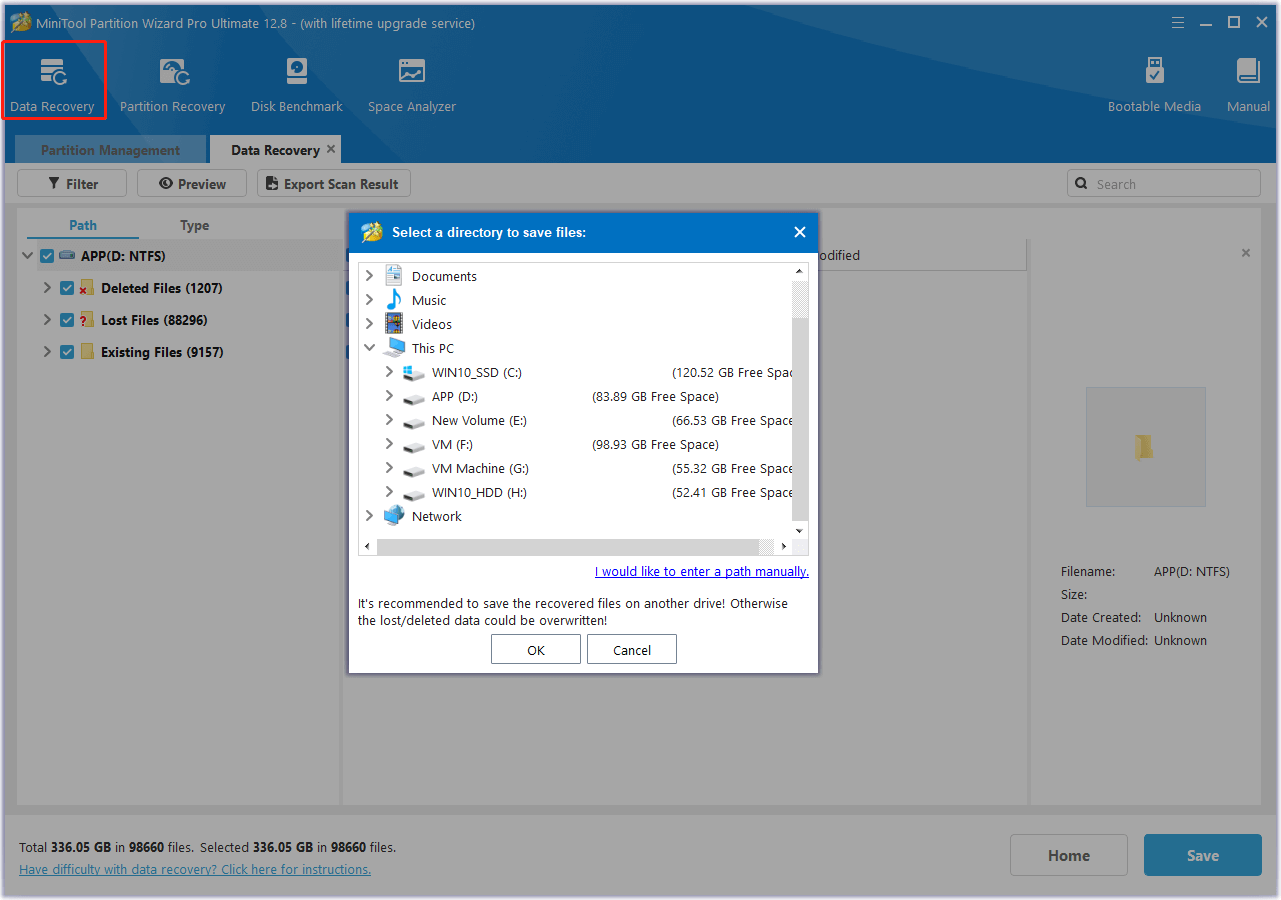
Summary
Encountering the Windows 11 BSOD after Sleep Mode issue on a PC may be frustrating. However, this post shows what causes the Windows 11 BSOD after Sleep Mode issue and provides how to fix it. If you encounter the same error, you can try the mentioned methods.

![[Solved] Batteries Not Showing in the Device Manager](https://images.minitool.com/partitionwizard.com/images/uploads/2024/07/batteries-not-showing-in-the-device-manager-thumbnail.png)
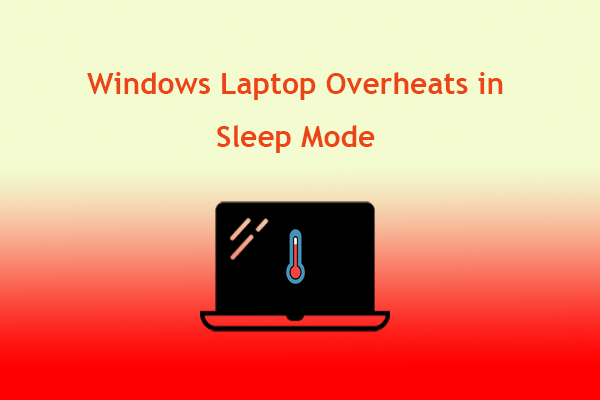
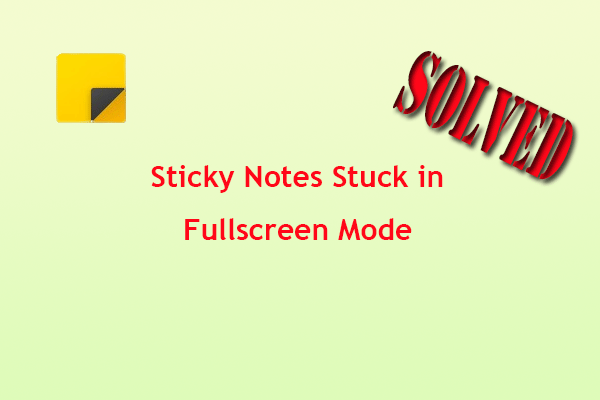
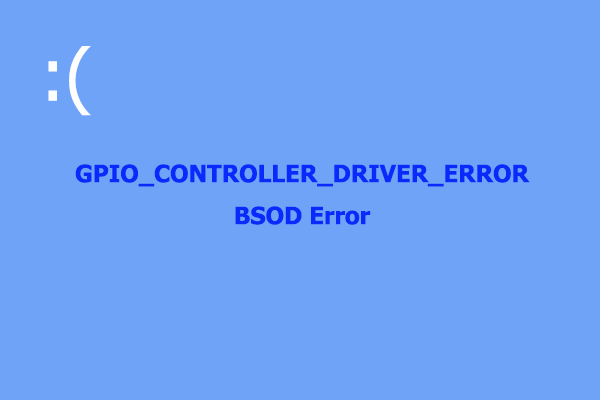
User Comments :