In some cases, you are likely to find Windows 11 battery not charging on your laptop. How can you fix it? Here, this post from Partition Magic explores several methods that may help with this annoying issue. You can have a try.
Many users report the Windows 11 battery not charging or not charging to 100 percent after they upgrade the operating system. This troubling issue can occur due to multiple reasons, such as an outdated or faulty driver, misconfigured BIOS, hardware issues, and so on.
If you are one victim of the “Windows 11 laptop battery not charging” issue, you should take immediate action to fix it. Otherwise, you will soon be unable to use your device with the battery exhausted. There are some workable ways available below.
Fix 1: Run the Power Troubleshooter
As for the “Windows 11 battery not charging” issue, you can try using the Power troubleshooter first. It’s a Windows built-in utility that helps find and fix existing power problems. Here’s how to run it.
Step 1: Press Windows + I to open Settings.
Step 2: In the System section, navigate to Troubleshoot > Other troubleshooters.
Step 3: In the next panel, click the Run button next to Power. Then the troubleshooter will begin detecting possible problems related to your battery. If any are found, follow the on-screen instructions to repair them.
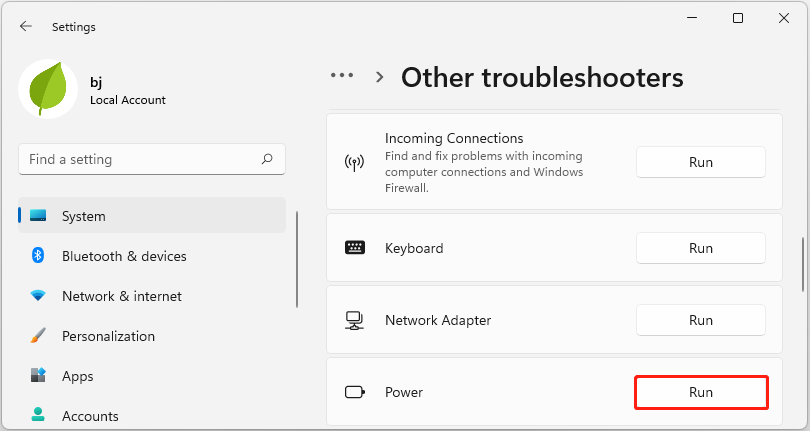
Fix 2: Change the Charging Type
If your computer’s default charging type is set to Adaptive, the “Windows 11 battery not fully charging” issue may also happen. To troubleshoot it, you’d better change your charging type.
Step 1: Boot your computer into BIOS.
Step 2: After accessing the BIOS Setup utility, go to the Advanced tab.
Step 3: Find and select Battery Charge Configuration. Then set it to Standard.
Step 4: Finally, save the change and exit BIOS.
Fix 3: Update the Battery Driver
As mentioned earlier, the outdated or incompatible battery driver may lead to the “laptop battery not charging to 100 percent Windows 11” issue as well. In this case, you need to update the specific driver.
Step 1: Right-click the Start icon and select Device Manager.
Step 2: Expand the Batteries category by double-clicking it.
Step 3: Right-click the Microsoft AC adapter and select Update driver.
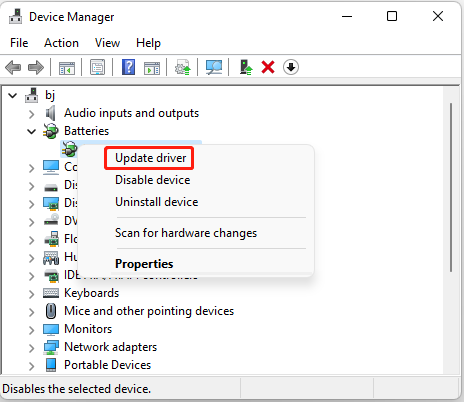
Step 4: In the prompted window, select Search for automatically for drivers.
Fix 4: Update Your BIOS
It’s also possible for you to solve the “Windows 11 battery not charging” issue by updating the BIOS. If you have no idea how to do this, you can refer to this guide: How to Update BIOS Windows 10 | How to Check BIOS Version.
Fix 5: Uninstall Recent Windows Update
If you run into the “laptop battery not charging to 100 percent Windows 11” issue after a recent Windows 11 update, it may indicate the update contains certain bugs that cause the issue. On this occasion, it’s recommended that you uninstall the problematic Windows updates to see if the error can be fixed. Here’s how to do this.
Step 1: Open Windows Settings. Then switch to Windows Update.
Step 2: After that, click Update history from the right side to continue.
Step 3: In the next window, scroll down to find and click Uninstall updates under the Related settings section.
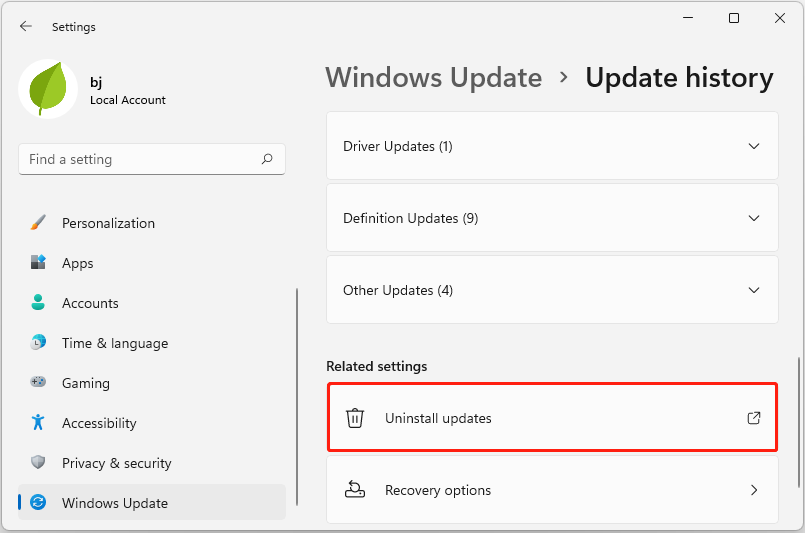
Alt=click Uninstall updates
Step 4: Right-click the recently installed update and click Uninstall to uninstall the update from your computer.
Further reading:
If you haven’t installed any pending updates after upgrading your laptop to Windows 11, you can also try updating your Windows to the latest version to see if it helps with the “Windows 11 laptop battery not charging” issue. Here’s a tutorial for you: How to Update Windows 11 Manually? [4 Simple Ways].
Fix 6: Downgrade to Windows 10
When facing the “Windows 11 battery not fully charging” issue, you can wonder if you can solve it by downgrading to Windows 10. Well, it’s also a feasible way and you can easily execute the operation by following this guide: [3 Ways] Downgrade/Uninstall Windows 11 and Go Back to Windows 10.
It’s worth noting that the process may cause data loss. Therefore, to protect your data, it’s better to back up your computer in advance. We’d like to recommend you use MiniTool Partition Wizard to clone your whole disk for a backup.
This program is a professional and safe partition manager that enables you to create/format/resize/delete partitions, wipe/clone a hard drive, convert MBR to GPT without data loss, migrate Windows 11/10 to SSD, recover data from hard drive, etc.
MiniTool Partition Wizard DemoClick to Download100%Clean & Safe
That’s all about how to fix the “Windows 11 battery not charging” issue. Once you get stuck in this issue, try the above methods one by one until you fix it.

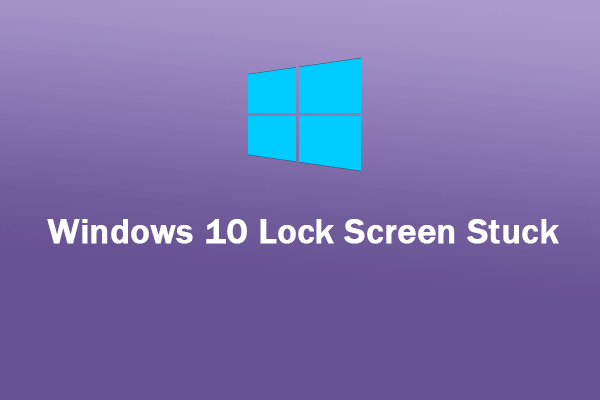
User Comments :